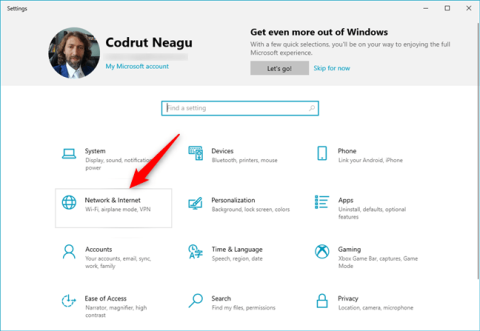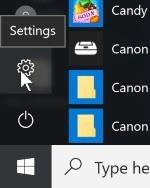Windows 10 erbjuder möjligheten att konfigurera en proxyserver från appen Inställningar utan behov av programvara från tredje part. Med den här funktionen kan du skydda din integritet online medan du surfar på webben. Att använda en proxyserver kan dessutom vara det enda sättet att komma åt Internet i en skol- eller företagsmiljö.
Proxyserver, som fungerar som en mellanhand mellan din Windows 10-enhet och Internet, används för att komma åt onlineinnehåll från alla webbläsare du har installerat, såväl som Windows 10-applikationer från Microsoft Store. Läs vidare och lär dig hur du ändrar proxyinställningar i Windows 10!
Obs : Innan du går vidare och ändrar proxyinställningar i Windows 10, se till att du vet vad en proxyserver är och varför du vill använda en proxyserver.
Hur hittar jag proxyinställningar i Windows 10?
För att ändra proxyinställningar för Windows 10 måste du använda appen Inställningar. Ett snabbt sätt att göra det är att trycka på Windows + I på ditt tangentbord. I det nyöppnade fönstret klickar eller trycker du på avsnittet märkt Nätverk och internet .

Nätverk och internet i avsnittet Inställningar i Windows 10
Här hittar du flera underavsnitt som innehåller inställningar. Den sista heter Proxy. För att ändra proxyinställningar i Windows 10, klicka eller tryck på den. Två separata sektioner kan konfigureras till höger: "Automatisk proxyinställning" och "Manuell proxyinställning" .

Proxyinställningar för Windows 10 finns i avsnittet Proxy i Inställningar
Låt oss nu se exakt hur du ändrar proxyinställningar i Windows 10!
Hur man konfigurerar proxyinställningar med inställningsskript (adress)
Innan du börjar konfigurera en proxyserver i Windows 10 måste du hitta några proxyadresser som du kan använda. Många av dessa proxyservrar har webbadresser (webbadresser) som liknar alla vanliga webbplatser (t.ex. proxy.example.org ). Du bör dock veta att proxytjänster varierar avsevärt i kvalitet. Du behöver mycket tålamod för att hitta en som fungerar bra med dina onlinevanor och internetanslutning.
Dessutom kräver vissa proxyservrar att du anger en skriptadress. Vad är skriptadress? Det är URL- eller IP-adressen för proxykonfigurationsskriptet, som Windows 10 laddar för att ställa in proxyservern. Om du är fokuserad på att använda en proxyserver som denna, gå till avsnittet "Automatisk proxyinställning" . Kontrollera här om automatisk identifiering av proxyinställningar är aktiverad och slå sedan på omkopplaren "Använd inställningsskript" . Slutligen, ange proxy-URL i fältet "Skriptadress" och klicka på Spara.

Hur man konfigurerar proxyinställningar med hjälp av skriptadress
Dina inställningar sparas och används av Windows 10, din webbläsare och appar.
Hur man konfigurerar proxyinställningar för att använda en manuellt vald proxyserver
Om du vill ändra proxyinställningar för Windows 10 genom att manuellt ange proxyservern som ska användas, stäng av växlingsknappen "Använd installationsskript" från avsnittet "Automatisk proxyinställning" . Aktivera sedan alternativet "Använd en proxyserver" i avsnittet "Manuell proxyinställning" .
Manuell proxykonfiguration kräver att du känner till den exakta IP-adressen och porten för proxyservern du tänker använda. När du har den här informationen anger du den i proxyserverns adress- och portfält . Du kan också ange specifika webbadresser. Oavsett vilken webbläsare du föredrar kommer Windows 10 inte att använda en proxyserver. Det här verkar vara ett bra sätt att konfigurera vilka webbplatser som kan se din information när du besöker dem.
Slutligen kan du markera rutan som säger "Använd inte proxyservern för lokala (intranät)adresser" längst ner i avsnittet "Manuell proxyinställning". Även om det inte alltid är nödvändigt att göra detta, är det möjligt. Det är en bra idé att markera den här rutan när du är ansluten till ett företagsnätverk.

Hur man konfigurerar proxyinställningar manuellt
Klicka på knappen Spara när du har slutfört konfigureringen av proxyservern manuellt för att tillämpa dina nya proxyinställningar.
Obs : Efter att ha ändrat proxyinställningar för Windows 10 kan du fråga dig själv: "Hur vet jag om min proxy fungerar?". För att avgöra om din proxyserver fungerar, kontrollera dess status på webbplatser som whatismyip.com.
Hur man inaktiverar proxyserver i Windows 10
Om du har tagit din Windows 10-enhet till en annan plats och använt en ny internetanslutning kan du inaktivera användningen av proxyservrar. För att göra detta måste du ändra dina proxyinställningar för Windows 10. Öppna Inställningar , precis som du gjorde när du satte upp proxyservern, gå sedan till Nätverk & Internet > Proxy . Om du har aktiverat proxyservrar med automatiska installationsskript, stäng av alternativet "Använd installationsskript" .

Hur man stänger av proxyservern med hjälp av skriptadress
För manuellt konfigurerade proxyservrar, stäng av "Använd en proxyserver" .

Hur man stänger av proxyservern med manuell konfiguration
Du bör komma ihåg att dina proxyinställningar lagras av Windows 10 och du kan alltid slå på dem igen.
Hoppas du lyckas.