Hur man installerar Windows 11 utan internet, installera Windows 11 utan Microsoft-konto

För att installera Windows 11 Home kräver Microsoft att användarna har ett Microsoft-konto och en internetanslutning.

Med Windows 11 höjde Microsoft inte bara hårdvarufältet utan gjorde också några justeringar av installationsprocessen. Tidigare, på Windows 11 Home-versionen, skulle du inte kunna installera utan en internetanslutning och ett Microsoft-konto . Men nu måste även Windows 11 Pro-versionen ha ovanstående.
Finns det något sätt att övervinna Microsofts något orimliga krav? Svaret är ja.
Innehållsförteckning för artikeln

Enligt Microsoft behöver du en aktiv Internetanslutning för att utföra uppdateringar och ladda ner och använda vissa funktioner. Dessutom kräver Windows 11 Home Edition ett Microsoft-konto för att slutföra enhetsinstallationen för första användning.
Men detta kanske inte är genomförbart av många anledningar. Först kanske du vill använda ett lokalt användarkonto, men om du ansluter till Internet tvingas du logga in med ett Microsoft-konto. Det andra potentiella problemet är bristen på WiFi-drivrutiner för att ansluta till nätverket. Slutligen, att inte ha en aktiv Internetanslutning är en annan anledning till varför du kanske vill kringgå denna begränsning.
I Windows 10 är det lätt att komma runt denna begränsning. Du kan klicka på alternativet "Jag har inte internet" och fortsätta för att skapa ett lokalt användarkonto och slutföra installationen.
Windows 11 stannar dock vid skärmen "Låt oss ansluta dig till ett nätverk" med knappen Nästa nedtonad. Användare av Windows 11 Pro, Enterprise och Education kan klicka på "Jag har inte internet" och fortsätta för att slutföra installationen med ett lokalt användarkonto. Användare av Home Edition har dock inte det här alternativet.
Här är några lösningar för att installera Windows 11 Home utan en aktiv Internetanslutning.
Obs : Fixningarna nedan kommer att fungera eller inte beroende på vilken version av Windows 11 du installerar. Se till att du har provat alla lösningar för att uppnå ditt mål.
Först kommer Tips.BlogCafeIT att skicka dig ett ganska humoristiskt sätt att "övervinna muren". Microsoft kanske inte själv vet att det finns ett sätt att kringgå Microsoft-kontokravet och en stökig internetanslutning som denna.
Steg 1 : När du kommer till skärmen som ber dig att ange ditt Microsoft-konto, lägg till ett falskt e-postmeddelande. Självklart måste det falska mejlet ha samma struktur som en riktig mejladress. Du kan använda ett e-postmeddelande som [email protected] men inte bara nothankyou. När du har angett den falska e-posten klickar du på Nästa.
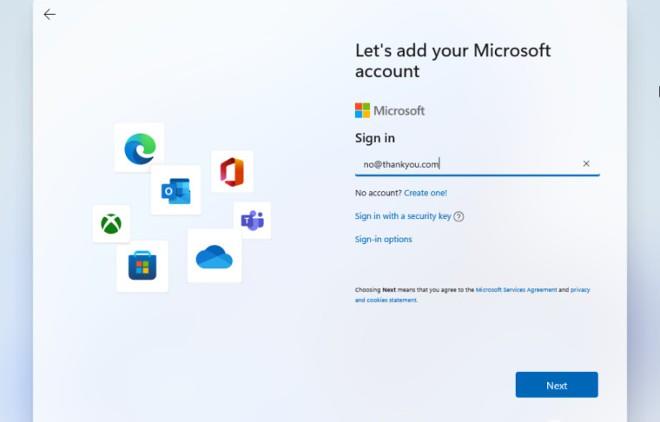
Steg 2 : Nu anger du vilket lösenord som helst, naturligtvis är lösenordet också falskt. När du har angett klickar du på Logga in.

Steg 3 : En felskärm visas. Klicka på Nästa för att fortsätta.
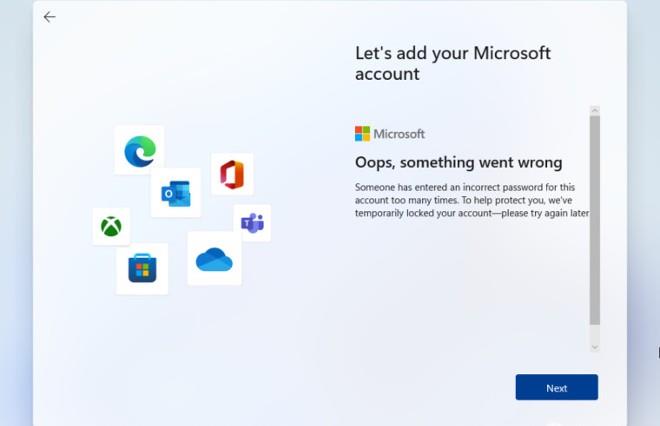
Steg 4 : Eftersom kontot är falskt kommer systemet att be dig ange ett lokalt konto att använda på datorn. Ange datornamnet, klicka sedan på Nästa och tryck sedan på Enter för att hoppa över lösenordsinställningsprocessen eller ange lösenordet du vill använda.
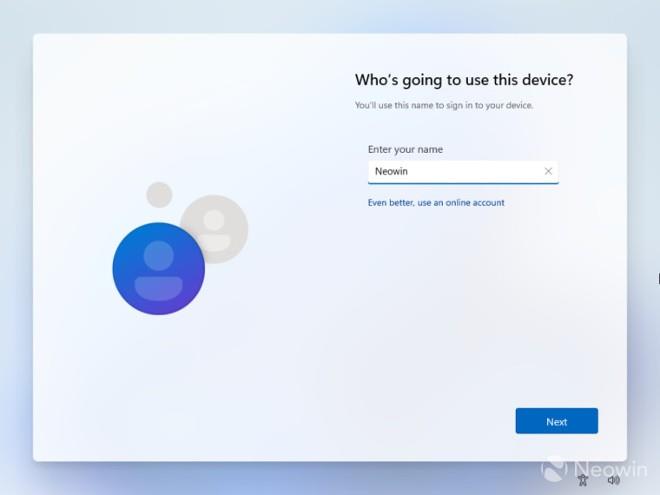
Det är allt!
Ett annat sätt att hjälpa dig övervinna kravet på att ha en internetanslutning och ett Microsoft-konto är att använda kommandot OOBE\BYPASSNRO i kommandotolken.
Steg 1 : På skärmen "Anslut till Internet" i OOBE, tryck Skift + F10 för att öppna kommandotolksfönstret.
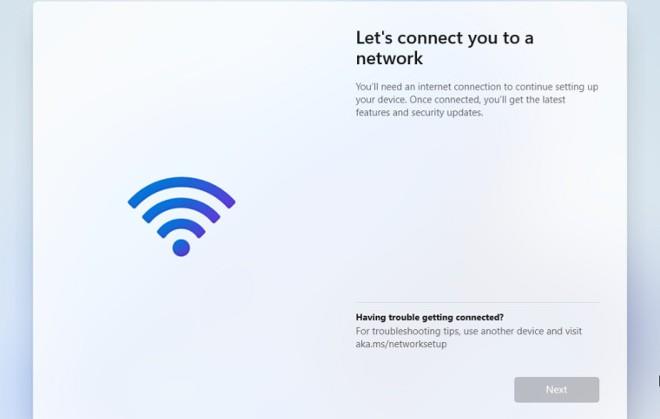
Steg 2 : Ange kommandot OOBE\BYPASSNRO och tryck sedan på Enter.
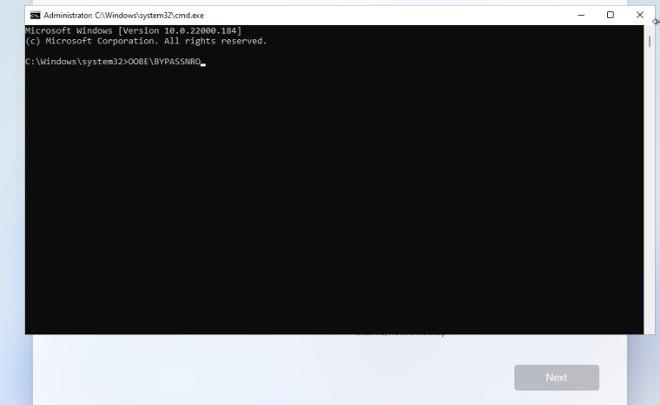
Steg 3 : Systemet startar om automatiskt och du kommer att se alternativet "Jag har inte internet" .
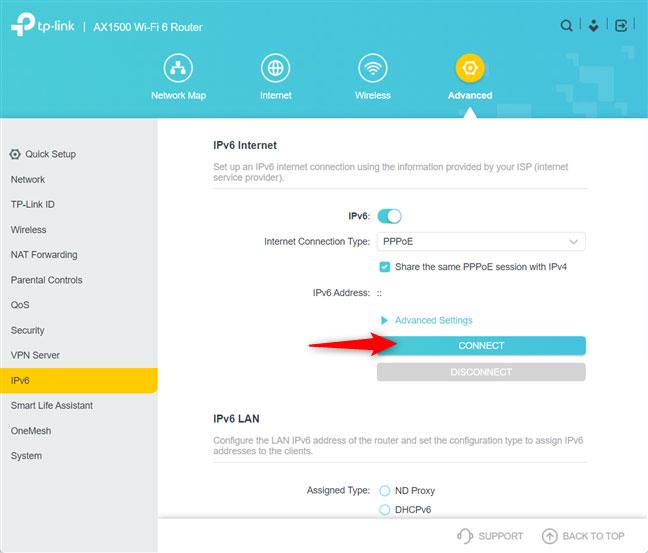
Steg 4 : Klicka på alternativet "Jag har inte internet" och fortsätt sedan att klicka på "Fortsätt med begränsad installation" för att slutföra installationen. Under den efterföljande installationsprocessen kommer du att använda ett lokalt konto istället för ett Microsoft-konto.
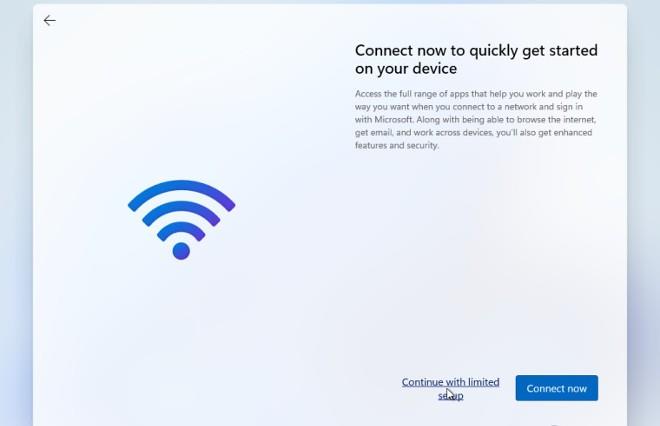
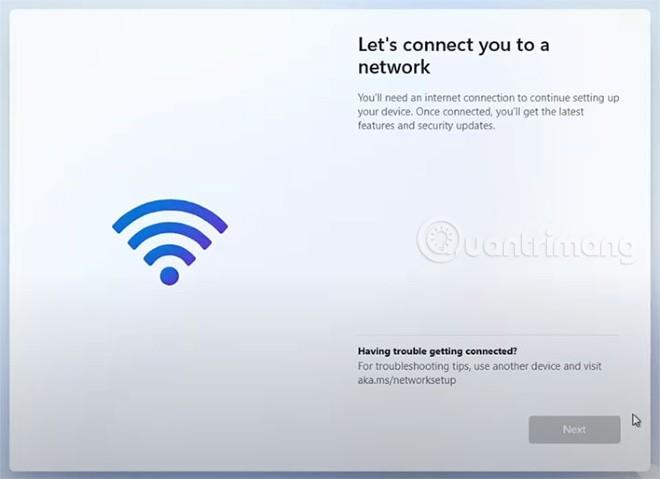
När du installerar Windows 11 Home på internet och Microsoft-kontoförfrågan, tryck bara på Alt + F4
Enligt Neowin, när du kommer till OOBE-skärmen som kräver en internetanslutning och ett Microsoft-konto när du installerar Windows 11 Home, behöver du bara trycka på tangentkombinationen Alt + F4 . När du klickar på kommer installationsprogrammet att ta dig till OOBE-sidan för lokala kontoinställningar.
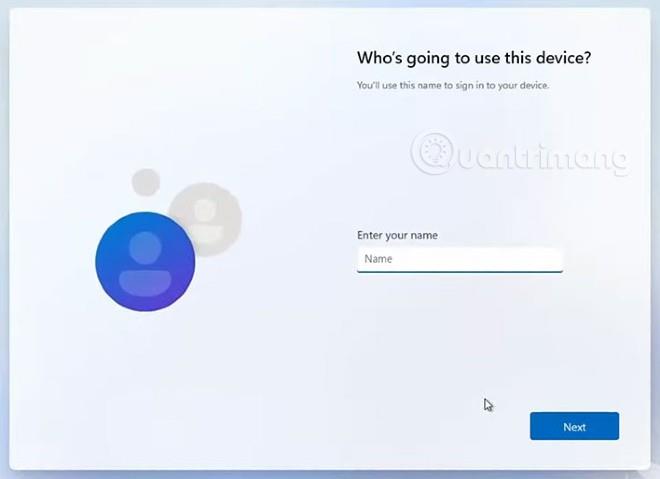
Installationsprogrammet tar dig till den lokala kontoinställningsskärmen där du kan fortsätta installationen
Det är uppenbart att Microsoft avsiktligt gömde alternativet för lokala kontoinställningar för att tvinga användare att använda Microsoft-konton. Det finns dock många som inte vill använda mjukvarujättens konto.
Obs : Vissa bärbara datorer ändrar funktionstangentens konfiguration. Därför måste du trycka på Fn-tangenten (Alt + Fn + F4) .
Du kan också kringgå nätverkssteget när du installerar Windows 11 genom att stänga oobenetworkconnectionflow.exe-processen med Task Mananger. Här är hur:
Steg 1 : På skärmen för begäran om nätverksanslutning när du installerar Windows 11, tryck på Skift + F10 (eventuellt Skift + Fn + F10 på vissa bärbara datorer) för att öppna Kommandotolken.
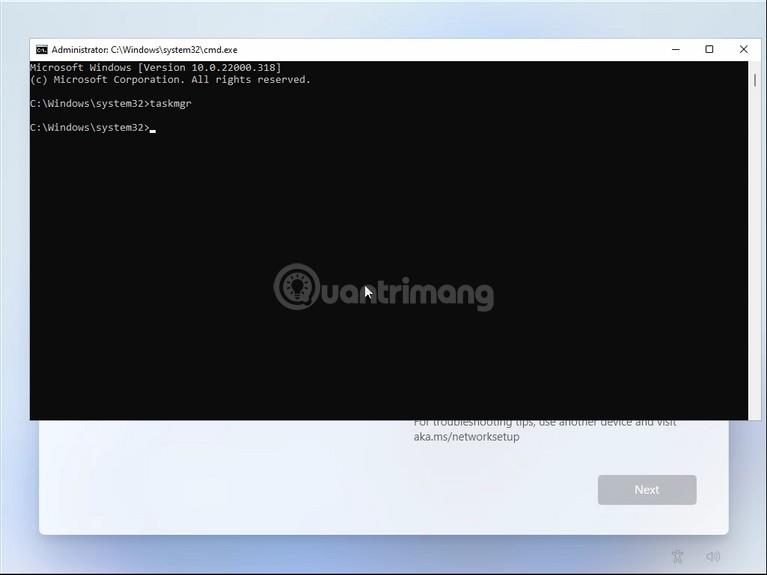
Steg 2 : I kommandotolken, skriv in taskmgr och tryck på Retur för att öppna Aktivitetshanteraren.
Steg 3 : Alternativt kan du öppna Ctrl + Shift + Esc för att öppna Aktivitetshanteraren utan att öppna kommandotolken.
Steg 4 : Klicka på Mer information för att öppna Aktivitetshanteraren i fullt läge.
Steg 5 : På fliken Processer hittar du Nätverksanslutningsflöde .
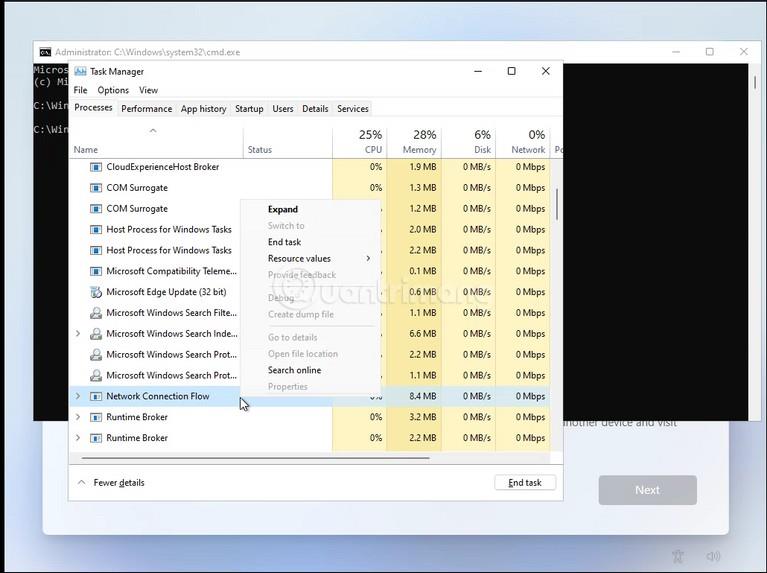
Steg 6 : Välj Netwrok Connection Flow och tryck sedan på knappen Avsluta uppgift . Vänta tills processen har inaktiverats och stäng sedan Aktivitetshanteraren .
Steg 7 : Stäng kommandotolken .
Nu är du tillbaka till installationsprocessen. Det kommer att visa lite laddningsanimationer och gå vidare till nästa steg. Här skapar du ett lokalt konto på din dator och slutför sedan installationsprocessen.
Förutom att använda Aktivitetshanteraren kan du också använda kommandot för att stänga Network Connection Flow-processen direkt i kommandotolken.
Steg 1 : På skärmen för begäran om nätverksanslutning när du installerar Windows 11, tryck på Skift + F10 (eventuellt Skift + Fn + F10 på vissa bärbara datorer) för att öppna Kommandotolken .
Steg 2 : Ange följande kommando i kommandotolken:
taskkill /F /IM oobenetworkconnectionflow.exeSteg 3 : Tryck på Enter för att utföra kommandot.
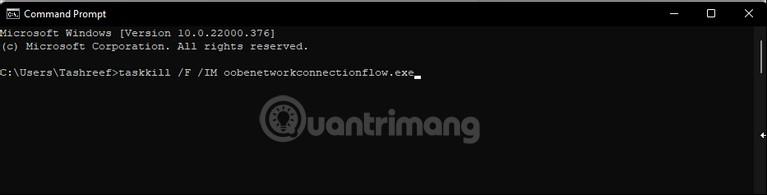
När du har slutfört detta kommando fortsätter installationsprocessen.
Om du vill installera för att uppleva de nya funktionerna i Windows 11 kan du gå med i testkanalen enligt följande instruktioner:
Lycka till!
Kioskläge på Windows 10 är ett läge för att endast använda 1 applikation eller endast åtkomst till 1 webbplats med gästanvändare.
Den här guiden visar hur du ändrar eller återställer standardplatsen för mappen Kamerarulle i Windows 10.
Redigering av hosts-filen kan göra att du inte kan komma åt Internet om filen inte ändras på rätt sätt. Följande artikel hjälper dig att redigera hosts-filen i Windows 10.
Om du minskar storleken och kapaciteten på foton blir det lättare för dig att dela eller skicka dem till vem som helst. I synnerhet på Windows 10 kan du ändra storlek på foton med några enkla steg.
Om du inte behöver visa nyligen besökta föremål och platser av säkerhetsskäl eller integritetsskäl kan du enkelt stänga av det.
Microsoft har precis släppt Windows 10 Anniversary Update med många förbättringar och nya funktioner. I den här nya uppdateringen kommer du att se många förändringar. Från stöd för Windows Ink-penna till stöd för webbläsartillägg för Microsoft Edge, Start-menyn och Cortana har också förbättrats avsevärt.
En plats för att styra många operationer direkt i systemfältet.
På Windows 10 kan du ladda ner och installera grupppolicymallar för att hantera Microsoft Edge-inställningar, och den här guiden visar dig processen.
Dark Mode är ett mörk bakgrundsgränssnitt på Windows 10, som hjälper datorn att spara batteri och minska påverkan på användarens ögon.
Aktivitetsfältet har begränsat utrymme, och om du regelbundet arbetar med flera appar kan du snabbt få ont om utrymme för att fästa fler av dina favoritappar.









