Hur man installerar och använder Windows 10 utan en produktnyckel

Microsoft tillåter vem som helst att ladda ner Windows 10 gratis och installera det utan en produktnyckel.
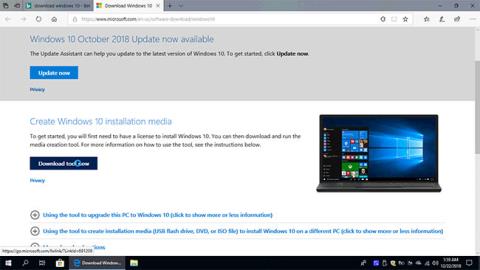
Så här installerar du Windows 10 från en intern hårddiskpartition, samt hur du skapar en ny partition och gör den aktiv och startbar.
Metoder för att installera Windows 10 från intern hårddiskpartition
Det finns flera metoder som kan användas för att installera Windows 10 från en intern hårddisk:
1. Metod via intern partition (ren installation) : I det här fallet måste du skapa en startpartition för att starta datorn, använd sedan Windows installationsfiler för att konfigurera om partitionerna och sedan installera Windows.
2. Alternativet Återställ är en ren installation : Det kan startas direkt från Windows när det startar eller genom att bara starta datorn från reparationsenheten för att starta upp och sedan utföra återställningsprocessen. Återställning görs också med hjälp av återställningsalternativ från Advanced Startup (via reparation eller någon liknande metod).
3. Direktinstallation när Windows-operativsystemet startas (uppgraderas) : Denna metod utförs med Windows-installationsfiler lagrade på enheten. Klicka bara på setup.exe och fortsätt att följa nästa steg på skärmen.
4. Använd andra metoder när enheten är konfigurerad av tillverkaren för att utföra operativsystemåterställning : Detta kan göras när Windows körs genom ett program som tillhandahålls av enhetstillverkaren. Eller så kan återställningsprocessen startas via återställningsnyckel som F1, F4, F10 eller någon annan knapp, beroende på datormodell (vissa modeller har en speciell knapp för detta ändamål).
5. Alternativt kan en annan installation utföras genom att starta upp datorn från reparationsenheten och använda kopian som tidigare lagrats på datorn .
Hur man installerar Windows 10 från intern hårddiskpartition
För att installera Windows 10 från den interna hårddiskpartitionen, gör följande:
Ladda ner Windows 10 ISO-filen
Du kan ladda ner en standardkopia av Windows 10 från Microsoft . Du behöver en separat partition för att aktivera startpartitionen och kopiera Windows installationsfiler till den. Om det bara finns en lokal enhet C: måste du skapa en ny partition från samma enhet.
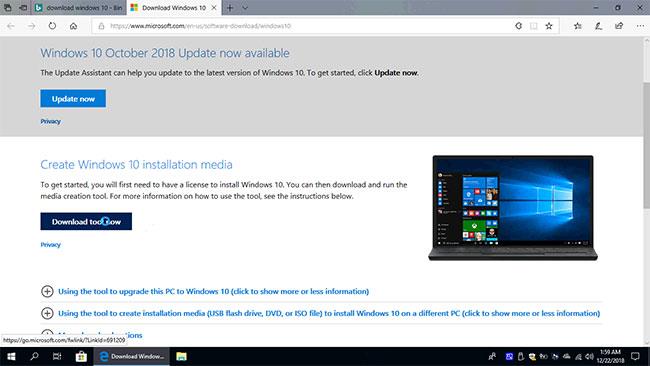
Ladda ner Windows 10 ISO-filen
Hur man skapar en ny partition i Windows 10
1. Högerklicka på ikonen "Den här datorn" och klicka sedan på Hantera.
2. Klicka på "Diskhantering".
3. Högerklicka på C: enhet och klicka sedan på "Shrink Volume".
4. Ange mängden utrymme som ska krympas i MB för den nya partitionen och klicka sedan på " Shrink".
5. Högerklicka på det nyskapade utrymmet och klicka sedan på " New Simple Volume"
6. Klicka på "Nästa" två gånger, ange Volymetikett , klicka på "Nästa" och klicka sedan på "Slutför" . Glöm inte att formatera den nya volymen.
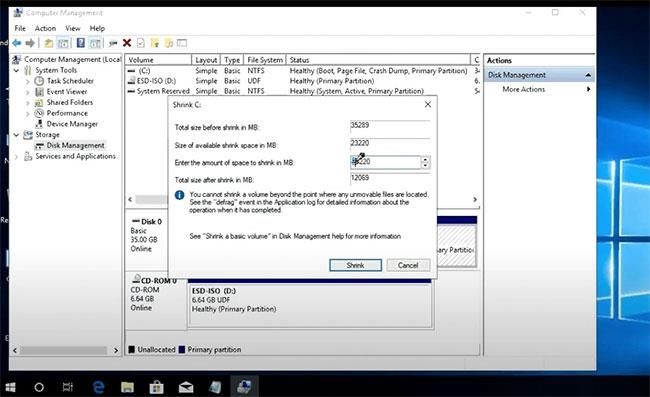
Skapa en ny partition i Windows 10
Kopiera och extrahera nu Windows-installationsfilerna från Windows 10 ISO-filen eller från DVD- eller USB-enheten till den nya partitionen.
För att kopiera en fil från ISO, dubbelklicka på filen eller högerklicka på filen och klicka sedan på "Mount". När du klickar på ISO kommer filen att monteras som en virtuell DVD-enhet. När du öppnar "Den här datorn" kommer du att se två nya enheter, en ny hårddiskpartition och en annan som är en virtuell DVD skapad från ISO-filen. Så kopiera alla filer från DVD:n till den nya partitionen.
Extrahera Windows-installationsfilerna från Windows 10 ISO-filen eller från DVD- eller USB-enheten till den nya partitionen
Gör den nya partitionen aktiv genom Diskpart
1. Klicka på Start -menyn , skriv in "cmd" , högerklicka på "Kör som administratör" för att öppna kommandotolken med administratörsrättigheter .
2. Ange "diskpart" , tryck på Enter-knappen.
3. Ange “list disk” . Om du bara har en hårddisk anger du "välj disk 0" . Om du har flera hårddiskar installerade, välj den enhet som du skapade den nya partitionen på.
4. Ange nu “list partition” , ange antalet nya partitioner och skriv sedan in “select partition x” . Ersätt "x" med partitionsnumret.
5. Skriv "Active" och skriv sedan "Exit" för att stänga Diskpart.
Var försiktig i den här delen, identifiera enheten eller partitionen tydligt.
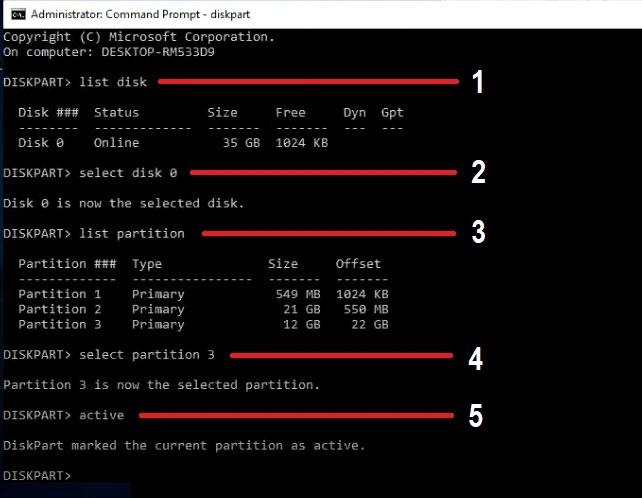
Gör den nya partitionen aktiv genom Diskpart
Skapa en ny startbar intern hårddiskpartition i CMD
1. Klicka på Start-menyn.
2. Ange "cmd" , på ikonen " Kommandotolk " , högerklicka på "Kör som administratör" .
3. Bestäm enhetsbeteckningen för den nya partitionen (där du extraherade Windows ISO-filerna).
4. I CMD Windows anger du:
X:\boot\bootsect.exe /nt60 X:Ersätt "X" med enhetsbeteckningen för den nya partitionen (i det här exemplet E: ) och tryck på Enter.
Nu är den nya partitionen redo att göra en ren installation.
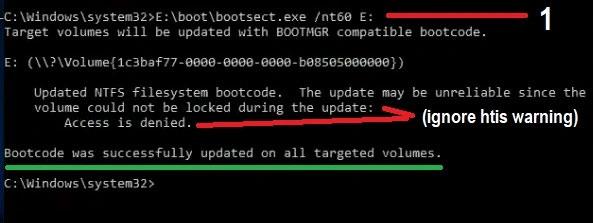
Skapa en ny startbar intern hårddiskpartition i CMD
Starta om datorn och följ standardproceduren för att installera Windows
Efter installation av Windows kommer du att se startmenyn varje gång du startar om din dator. Ett alternativ är att starta upp Windows och ett annat alternativ är att köra en ominstallation av Windows.
Du kan välja att lämna eller ta bort det här alternativet. Om du vill ta bort anger du "msconfig" i "Boot" och tar sedan bort det nya alternativet som skapats tidigare för att installera om Windows.
Dessutom kan du ta bort alternativet att installera om Windows och Windows installationsfiler. Men kom ihåg, radera aldrig filer som skapats under installationen av Windows och formatera inte heller nya volymer. Du kan bara ta bort filer som du har extraherat från Windows 10 ISO.
Använd alternativet Återställ, återställning för att rengöra Windows 10
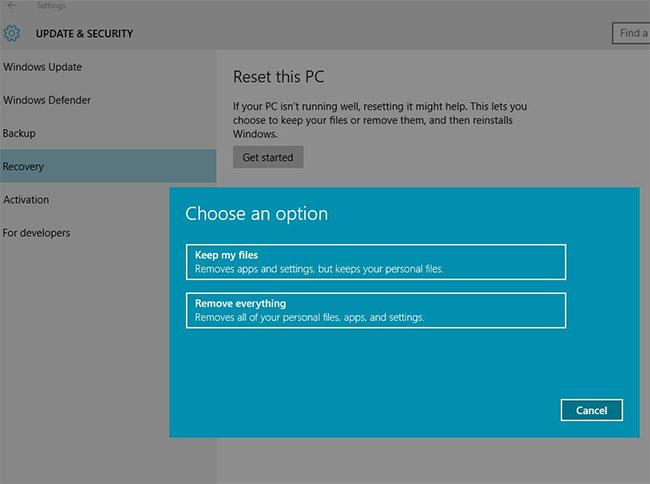
Använd alternativet Återställ, återställning för att rengöra Windows 10
Windows 10 kan installeras rent från Windows 7 eller Windows 8 utan att behöva starta från en DVD- eller USB-enhet.
Om du använder den här metoden kommer du att ha en ren installation av Windows 10, men du kan inte nedgradera till det tidigare operativsystemet, Windows-aktiveringsstatusen kommer att vara densamma.
1. Klicka på den nya Windows 10 Start-menyn eller klicka på sökikonen i aktivitetsfältet
2. Skriv Recovery , tryck på Retur.
3. Klicka på länken "Om du har problem med din dator, gå till Inställningar och försök att återställa den" .
4. Under Återställ den här datorn klickar du på Kom igång
5. Du kan välja att behålla filerna, men det är bäst att ta bort allt för att ha en ren version av Windows 10.
Om det finns 2 eller fler partitioner kan du välja att bara ta bort partitionen på installerade fönster eller alla partitioner.
I nästa steg skulle exemplet välja "Bara bort mina filer" för att spara tid, eftersom det andra alternativet kan ta 4 timmar eller längre att slutföra installationen.
Microsoft tillåter vem som helst att ladda ner Windows 10 gratis och installera det utan en produktnyckel.
Den här guiden introducerar hur du installerar Windows 10 trådlöst. Stegen som diskuteras i den här guiden är för Windows-administratörer. Om du är en hemanvändare, använd stegen i artikeln: Hur man installerar Windows 10 från USB.
Att installera Windows 10 från USB kräver en USB-start eller en ISO-fil för Windows 10. Installation av Windows 10 med USB är inte alltför svårt om du följer de detaljerade installationsinstruktionerna för Windows 10 nedan från Tips.BlogCafeIT.
Det är ganska enkelt att komma igång med Windows 10, men för den bästa upplevelsen finns det några viktiga saker att göra efter installationen av Windows 10. Detta kommer att ta lite tid men hjälper dig att få en smidig upplevelse.
Så här installerar du Windows 10 från en intern hårddiskpartition, samt hur du skapar en ny partition och gör den aktiv och startbar.
Kioskläge på Windows 10 är ett läge för att endast använda 1 applikation eller endast åtkomst till 1 webbplats med gästanvändare.
Den här guiden visar hur du ändrar eller återställer standardplatsen för mappen Kamerarulle i Windows 10.
Redigering av hosts-filen kan göra att du inte kan komma åt Internet om filen inte ändras på rätt sätt. Följande artikel hjälper dig att redigera hosts-filen i Windows 10.
Om du minskar storleken och kapaciteten på foton blir det lättare för dig att dela eller skicka dem till vem som helst. I synnerhet på Windows 10 kan du ändra storlek på foton med några enkla steg.
Om du inte behöver visa nyligen besökta föremål och platser av säkerhetsskäl eller integritetsskäl kan du enkelt stänga av det.
Microsoft har precis släppt Windows 10 Anniversary Update med många förbättringar och nya funktioner. I den här nya uppdateringen kommer du att se många förändringar. Från stöd för Windows Ink-penna till stöd för webbläsartillägg för Microsoft Edge, Start-menyn och Cortana har också förbättrats avsevärt.
En plats för att styra många operationer direkt i systemfältet.
På Windows 10 kan du ladda ner och installera grupppolicymallar för att hantera Microsoft Edge-inställningar, och den här guiden visar dig processen.
Dark Mode är ett mörk bakgrundsgränssnitt på Windows 10, som hjälper datorn att spara batteri och minska påverkan på användarens ögon.
Aktivitetsfältet har begränsat utrymme, och om du regelbundet arbetar med flera appar kan du snabbt få ont om utrymme för att fästa fler av dina favoritappar.












