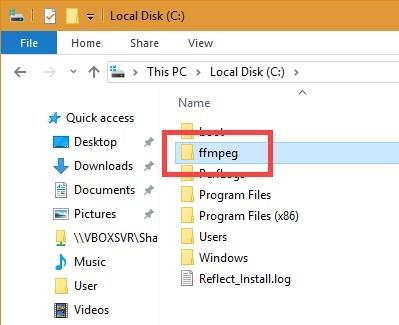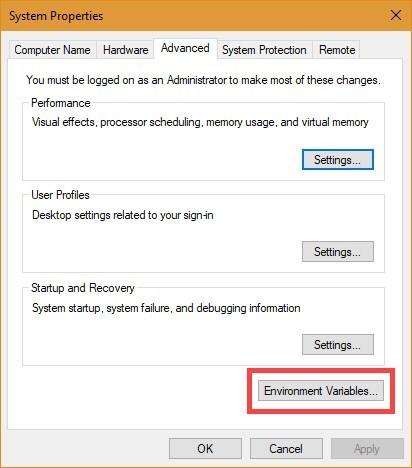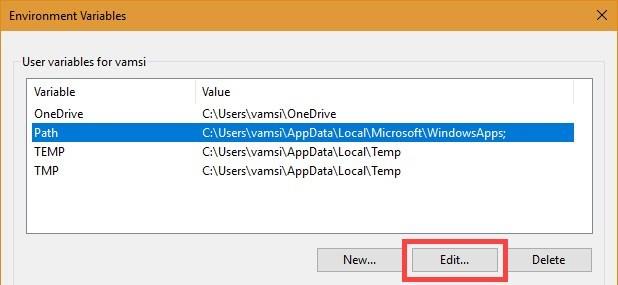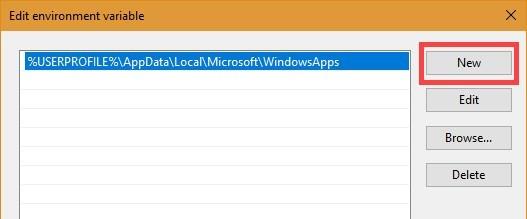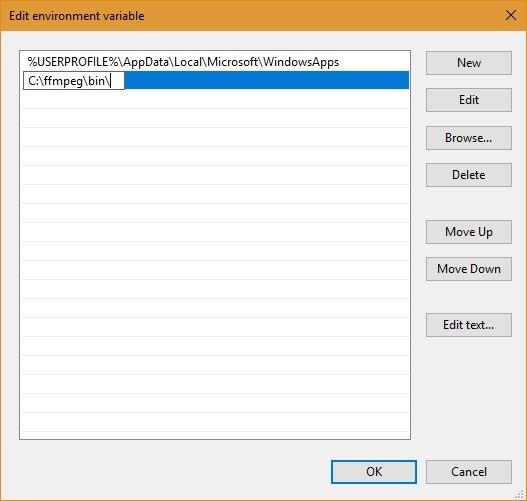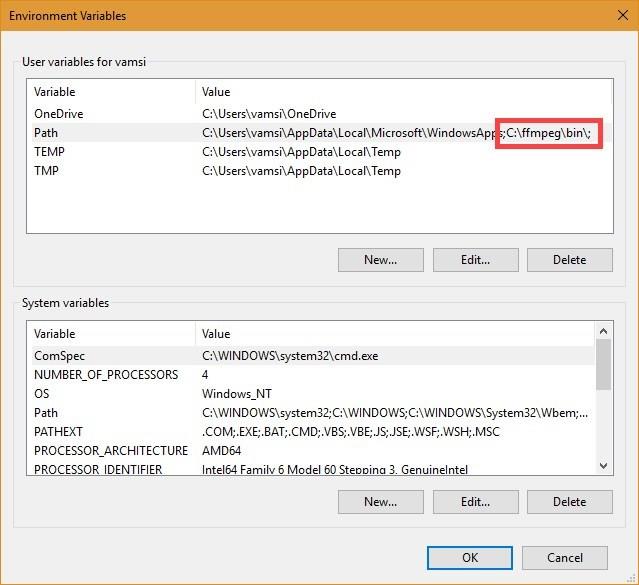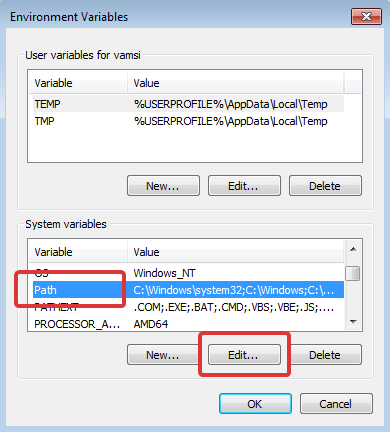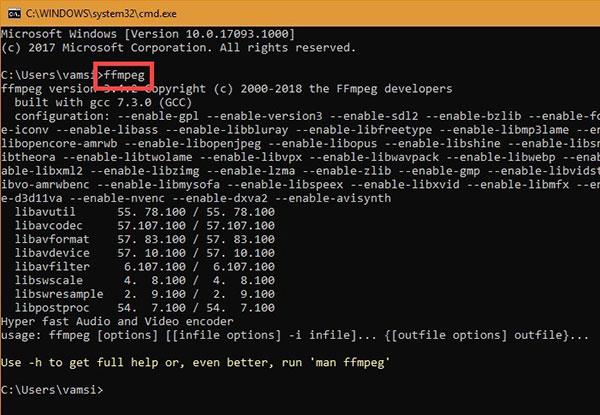Nedan finns steg-för-steg-instruktioner för att korrekt installera FFmpeg i Windows, lägga till FFmpeg till Windows-sökvägen och verifiera FFmpeg-installationen.
FFmpeg är en av de mest populära, gratis och öppen källkodsprogram för multimediakodning och avkodning. Du kan använda FFmpeg för att konvertera video- och ljudfiler, dela ljudfiler, ladda ner HLS-strömmande videor, etc. Det bästa med FFmpeg är att du kan göra de flesta av dessa saker med enkla kommandon.
Kort sagt, FFmpeg är bra och varje användare bör installera FFmpeg i Windows.
I den här snabbguiden visar Quantrimang.com hur du laddar ner och installerar FFmpeg korrekt i Windows 10, 8 och 7.
Installera FFmpeg i Windows 10
I teorin, eftersom det är bärbar programvara, behöver du inte installera FFmpeg för att använda den. Du måste dock manuellt navigera till mappen FFmpeg i kommandotolken för att komma åt filen ffmpeg.exe och utföra de relevanta kommandona.
Det här är ingen stor sak, men det är inte heller särskilt användarvänligt. För att lösa det problemet måste du lägga till FFmpeg till din Windows 10-sökväg med hjälp av miljövariabler. När du väl har lagt till kan du komma åt FFmpeg via kommandotolken eller PowerShell från valfri mapp.
Så här gör du.
Ladda ner FFmpeg för Windows 10
1. För att komma igång, besök den officiella webbplatsen och ladda ner den nuvarande stabila versionen av FFmpeg .
2. Efter nedladdningen, extrahera innehållet i ZIP-filen till en valfri mapp. I exemplet extraherade författaren den till rotmappen på enhet C.
3. Byt namn på den extraherade mappen till "ffmpeg". Att byta namn är valfritt men kommer att göra det enklare när du lägger till det i din Windows-sökväg.
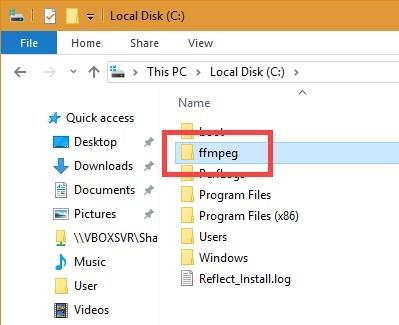
Byt namn på den extraherade mappen till "ffmpeg"
Lägg till FFmpeg till Windows 10 sökväg
4. För att lägga till FFmpeg till din Windows 10-sökväg, sök efter "Redigera systemmiljövariablerna" i Start-menyn och klicka på resultatet. Fönstret Systemegenskaper öppnas.
5. Gå till fliken Avancerat och klicka på knappen Miljövariabler .
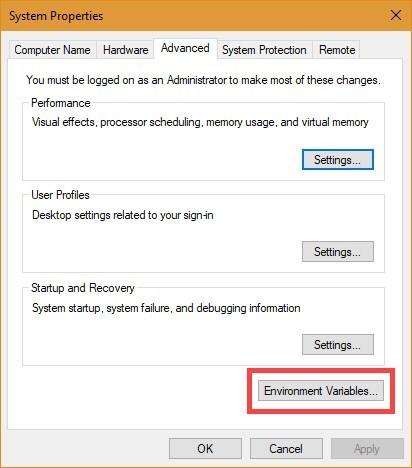
Klicka på knappen Miljövariabler
6. Välj sökvägsvariabeln och klicka på Redigera.
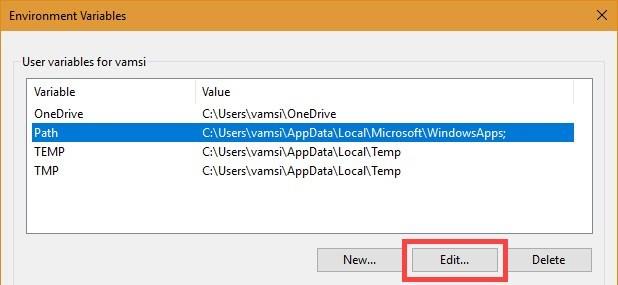
Välj sökvägsvariabeln och klicka på Redigera
7. Klicka på Ny.
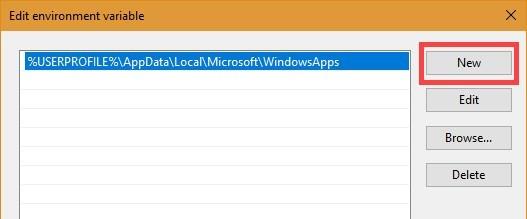
Klicka på Ny
8. I det tomma fältet anger du C:\ffmpeg\bin och klickar på OK-knappen.
Obs : Om du har placerat FFmpeg-mappen i en annan mapp eller enhet, ändra mappsökvägen i enlighet med detta.
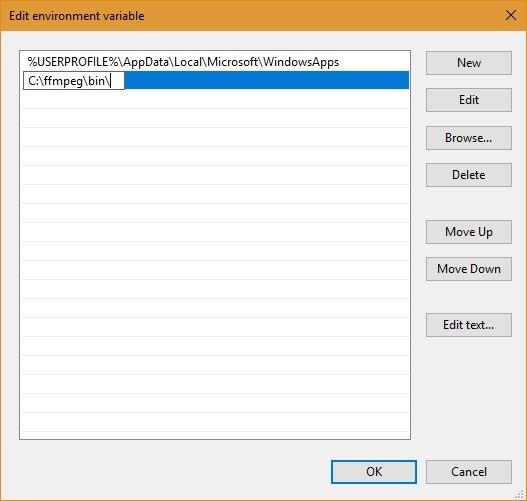
Ange C:\ffmpeg\bin
9. Så här ser det ut i huvudfönstret för miljövariabler . Klicka på OK -knappen för att spara ändringarna.
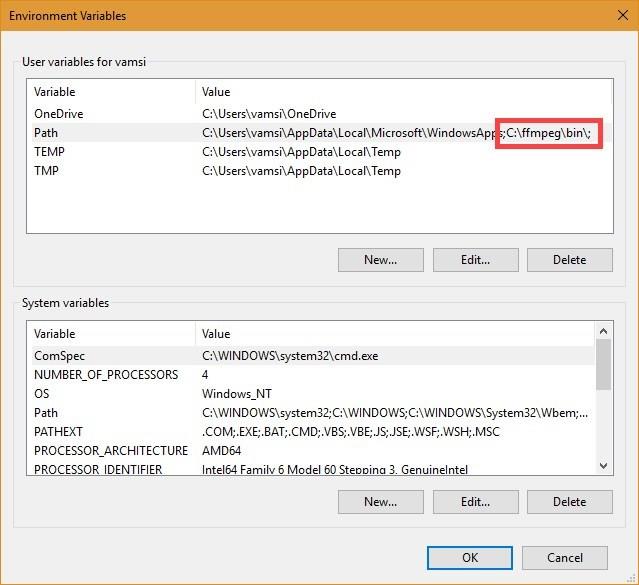
Gränssnitt i huvudfönstret för miljövariabler
10. Stäng huvudfönstret.
Lägg till FFmpeg till din Windows 7- eller Windows 8-sökväg
Processen att lägga till FFmpeg till Windows 7-sökvägen liknar Windows 10 men användargränssnittet är lite annorlunda.
1. Öppna Start-menyn, sök efter "Redigera systemmiljövariabler" och klicka på resultatet.
2. Gå sedan till fliken Avancerat och klicka på knappen Miljövariabler .
3. I avsnittet Systemvariabler hittar du sökvägsvariabeln , markerar den och klickar på knappen Redigera.
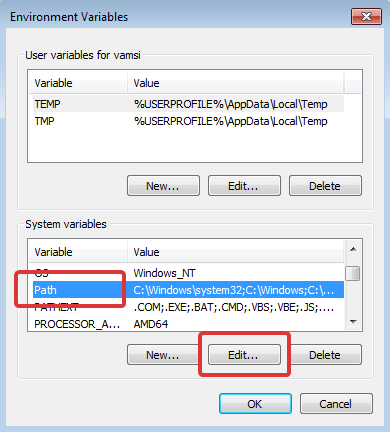
I avsnittet Systemvariabler hittar du sökvägsvariabeln
4. Gå till slutet av raden i fältet Variabelvärde och lägg till ;C:\ffmpeg\bin. Klicka på OK -knappen för att spara ändringarna. Varje sökväg du lägger till i värdefältet ska separeras med ett kommatecken ;.
Obs : Om du har sparat FFmpeg i en annan mapp, ändra sökvägen därefter.
Verifiera FFmpeg-sökvägen
För att kontrollera om FFmpeg har lagts till korrekt i Windows-sökvägen, öppna en kommandotolk eller PowerShell- fönster , skriv ffmpeg och tryck på Enter. Om allt går bra kommer du att se detaljer om FFmpeg som versionsnummer, standardkonfiguration, etc.
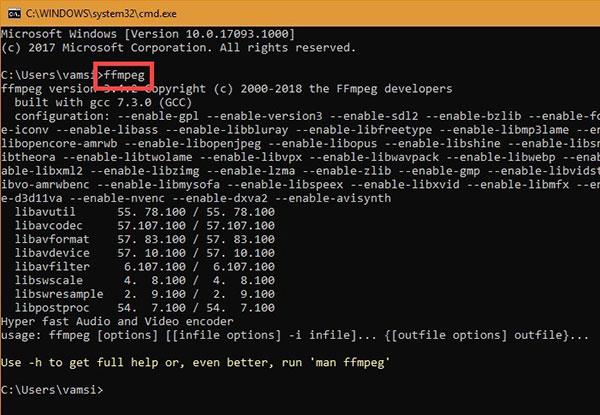
Verifiera FFmpeg-sökvägen