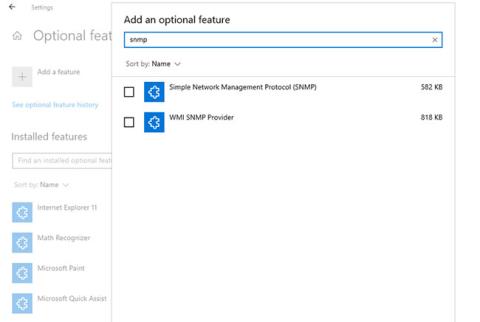Simple Network Management Protocol (SNMP) är ett applikationslagerprotokoll som tillåter nätverksenheter att dela information, oavsett skillnader mellan hårdvara eller mjukvara. Utan SNMP kan nätverkshanteringsverktyg inte identifiera enheter, registrera nätverksändringar, övervaka nätverksprestanda eller bestämma status för nätverksenheter i realtid.
Från och med Windows 1803 och senare avbröt Microsoft den här funktionen på grund av tillhörande säkerhetsrisker och rekommenderade istället att använda Common Information Model (CIM). Hur som helst, om du fortfarande vill installera och aktivera SNMP på din PC, kommer Quantrimang.com att visa dig hur du gör det.
Aktivera SNMP
Hur man aktiverar SNMP från Inställningar
SNMP är tillgänglig som en valfri funktion i Windows 10. Du kan aktivera valfria funktioner genom att navigera till Inställningar > Appar > Appar och funktioner > Valfria funktioner . Klicka på Lägg till en funktion och sök efter snmp. Välj SNMP (Simple Network Management Protocol) och WMI SNMP Provider och klicka sedan på Installera.

Aktivera SNMP från Inställningar
När du är klar kontrollerar du om SNMP visas i tjänstkonsolen .
Hur man aktiverar SNMP med PowerShell
För att aktivera SNMP via PowerShell , se först till att din dator kan komma åt Internet. Kör sedan PowerShell med administratörsrättigheter genom att trycka på Win + X och välja Windows PowerShell (Admin) . Kör följande kommando för att installera SNMP-server från Microsoft-server:
Add-WindowsCapability -Online -Name "SNMP.Client----0.0.1.0"
Dessutom kan du också installera SNMP med hjälp av DISM-verktyget med följande kommando:
DISM /online /add-capability /capabilityname:SNMP.Client----0.0.1.0

Aktivera SNMP med PowerShell
När du har utfört något av kommandona ( Add-WindowsCapability eller DISM ) framgångsrikt, kontrollera att SNMP-tjänsten är installerad med följande kommando:
Get-WindowsCapability -Online -Name "SNMP*"
SNMP-konfiguration
Så här konfigurerar du SNMP från Services-konsolen
Nu när du har installerat SNMP-tjänsten på din PC, låt oss konfigurera den.
För att börja, kontrollera att SNMP-tjänsterna ( SNMP Service och SNMP Trap ) körs. Tryck på Win+R , skriv services.msc och tryck på Enter för att starta Tjänstekonsolen . Hitta båda SNMP-tjänsterna och kontrollera om de visas i listan.

Konfigurera SNMP från Services-konsolen
Kontrollera också om SNMP-tjänsten körs. Om inte, dubbelklicka på tjänsten och tryck på Start. Ändra starttyp till Automatisk för att automatiskt köra tjänsten från nästa start.
Växla sedan till fliken Agent och fyll i ditt namn och din plats i fälten Kontakt respektive Plats . I avsnittet Tjänster markerar du rutorna som motsvarar de tjänster för vilka du vill samla in data för att vidarebefordra dessa data till övervakningsenheten.

Välj de tjänster du vill samla in data
Byt nu till fliken Säkerhet.

Växla till fliken Säkerhet
Lägg till namnet på SNMP-servern som du vill autentisera till i listan Godkända gruppnamn . Du har möjlighet att tillhandahålla Ingen, Meddela, LÄS ENDAST, LÄS SKRIV eller LÄS SKAPA autentisering till gemenskaperna .
Lägg sedan till de värdar som du vill acceptera SNMP-paket för i nästa ruta och se till att Acceptera SNMP-paket från dessa värdar är vald . Alternativet Acceptera SNMP-paket från valfri värd tar bort alla IP-begränsningar och tillåter alla värdar att skicka SNMP-paket. Se dock upp, detta är inte ett säkert alternativ att tillåta, särskilt på offentliga datorer.
När du är klar trycker du på Verkställ , återgår till fliken Allmänt för att starta om tjänsten (klicka på Stopp och sedan på Start ), och tryck på OK för att avsluta. Det sista steget är att öppna SNMP-portarna: UDP 161 (SNMP) och UDP 162 (SNMPTRAP) . För att göra detta, kör följande kommandon:
netsh advfirewall firewall add rule name="SNMP UDP Port 161 In" dir=in action=allow protocol=UDP localport=161
netsh advfirewall firewall add rule name="SNMPTRAP UDP Port 162 In" dir=in action=allow protocol=UDP localport=162
netsh advfirewall firewall add rule name="SNMP UDP Port 161 Out" dir=out action=allow protocol=UDP localport=161
netsh advfirewall firewall add rule name=" SNMPTRAP UDP Port 162 Out" dir=out action=allow protocol=UDP localport=162
Hur man konfigurerar SNMP från Group Policy Editor
Du kan ändra parametrar för grupprincipobjekt (GPO) för att centralt konfigurera SNMP-parametrar. Starta Local Group Policy Editor och navigera till Datorkonfiguration > Administrativa mallar > Nätverk > SNMP för att konfigurera parametrarna.
I den högra rutan ser du följande:
1. Ange gemenskaper : Tillåter att lägga till och autentisera gemenskaper som kan skicka SNMP-förfrågningar.
2. Ange tillåtna hanterare : Tillåter att ytterligare servrar skickar SNMP-paket till datorn.
3. Ange traps för offentliga gemenskaper : Med det här alternativet kan du konfigurera namnet på servern som tar emot trap-meddelanden som skickas av SNMP-tjänsten.