Hur man installerar och använder VPN på Windows 11
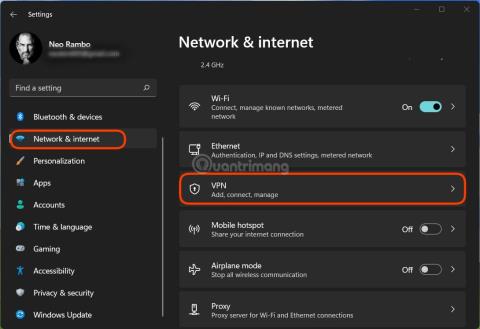
Att installera ett VPN hjälper till att hålla din Windows 11-dator säkrare.
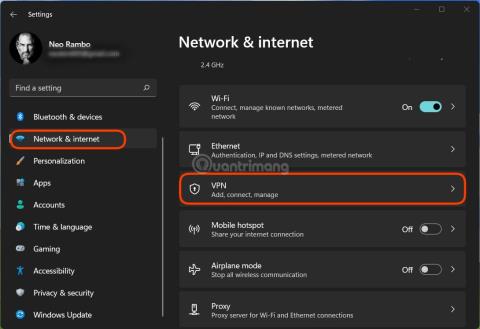
VPN är ett virtuellt privat nätverk, Virtual Private Network, som är en nätverksteknik som hjälper till att skapa en säker nätverksanslutning när man deltar i ett offentligt nätverk som Internet eller ett privat nätverk som ägs av en tjänsteleverantör. Stora företag, utbildningsinstitutioner och statliga myndigheter använder VPN-teknik för att tillåta fjärranvändare att säkert ansluta till sin byrås privata nätverk.
I den här artikeln kommer Tips.BlogCafeIT att guida dig hur du installerar och använder VPN på Windows 11 .
Hur man installerar VPN på Windows 11
Steg 1 : Öppna Inställningar > Nätverk och internet > VPN .
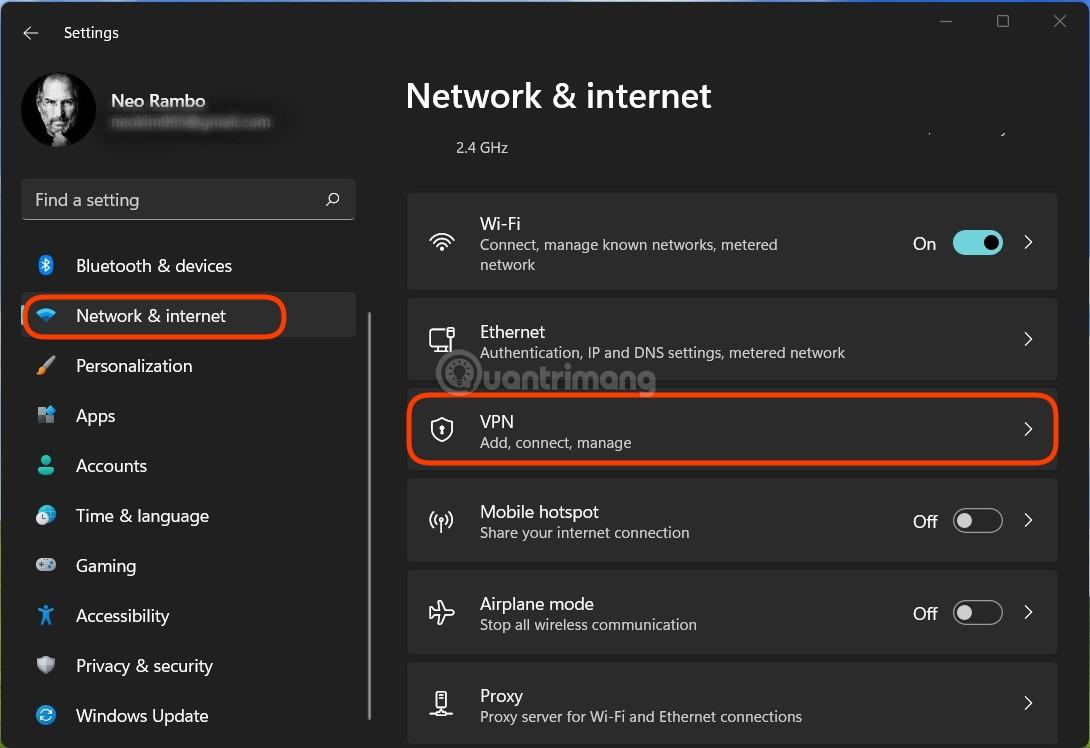
Steg 2 : I avsnittet VPN-anslutningar klickar du på Lägg till VPN för att lägga till ett nytt VPN.
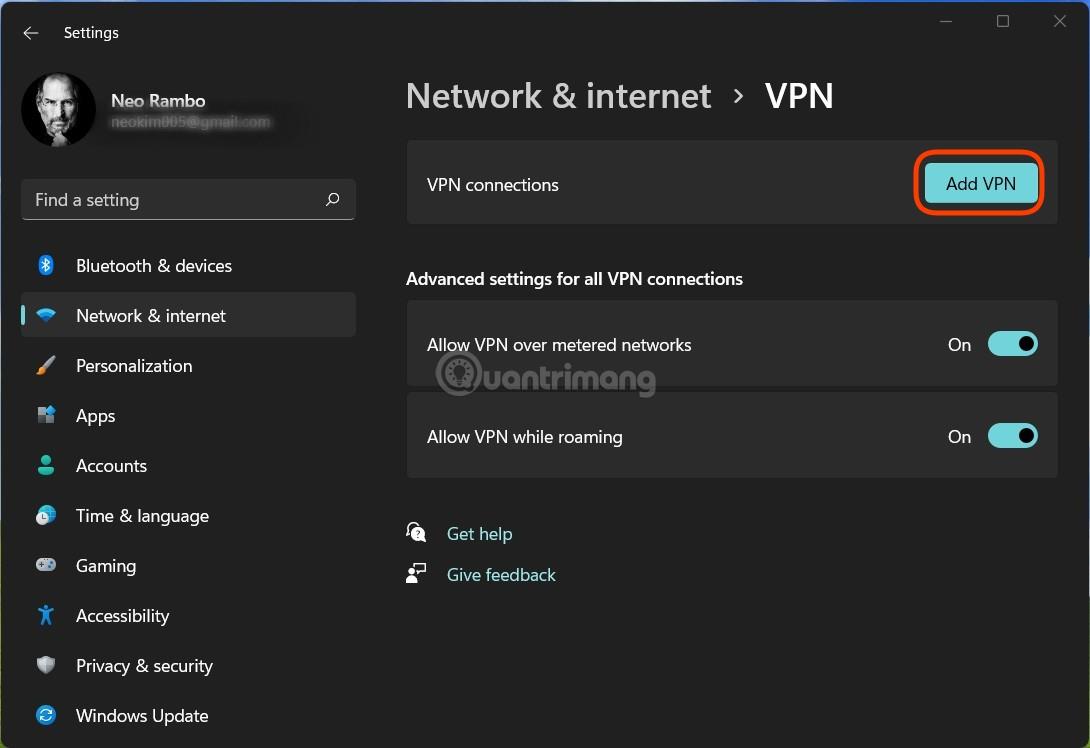
Steg 3 : Öppna rullgardinsmenyn i avsnittet Val av VPN-leverantör och välj Windows (inbyggt) .
Steg 4 : I avsnittet Anslutningsnamninställningar anger du namnet du vill ställa in för ditt VPN (till exempel: QuanTriMang).
Steg 5 : I avsnittet Servernamn eller adressinställningar anger du VPN-serverns namn eller VPN IP-adress (till exempel: QuanTriMang eller 183.183.1.10).
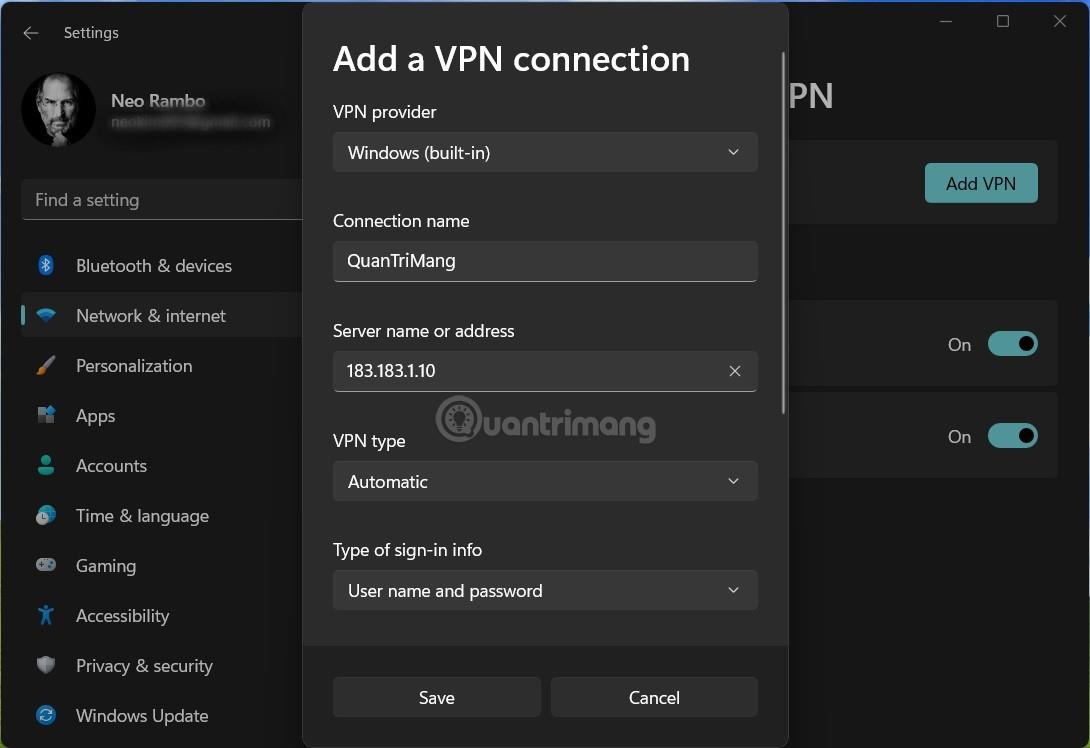
Steg 6 : Om ditt VPN inte kräver något protokoll, välj Automatisk i avsnittet VPN-typ eller ange protokollet från ditt företag eller din skola.
Steg 7 : Om din skola/ ditt företag tillhandahåller autentiserade konton måste du ange ditt konto och lösenord i avsnittet Typ av inloggningsinformation .
Steg 8 : Välj Spara för att spara VPN.
Hur man använder VPN på Windows 11
Det finns många sätt att använda en VPN och det enklaste sättet är att ansluta från området Snabbinställningar.
Steg 1 : Klicka på nätverks-, ljud- och batteriikonerna i Aktivitetsfältet för att öppna Snabbinställningar.
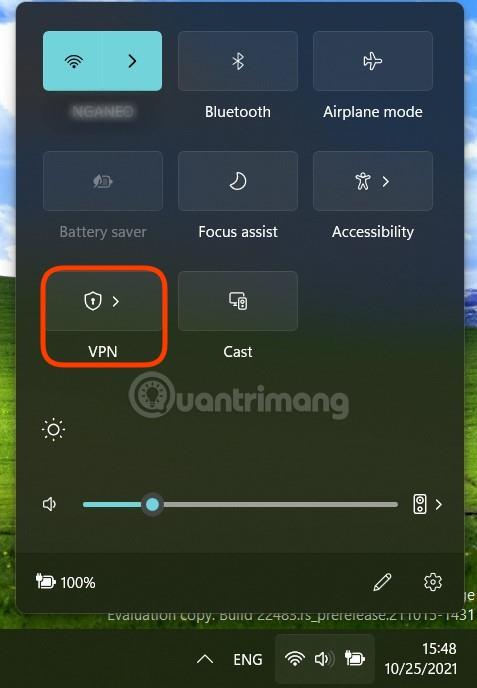
Steg 2 : Klicka på pilen bredvid VPN- ikonen för att välja VPN du behöver ansluta till.
Steg 3 : Klicka på Anslut.
Om du inte kan komma åt VPN från Snabbinställningar kan du gå till Inställningar > Nätverk och internet > VPN och sedan klicka på Anslut i VPN-avsnittet du behöver ansluta till.

Hur man tar bort ett VPN
Steg 1 : Öppna Inställningar > Nätverk och internet > VPN .
Steg 2 : Klicka på VPN för att radera. Om VPN ansluter måste du först trycka på knappen Koppla från för att koppla från.
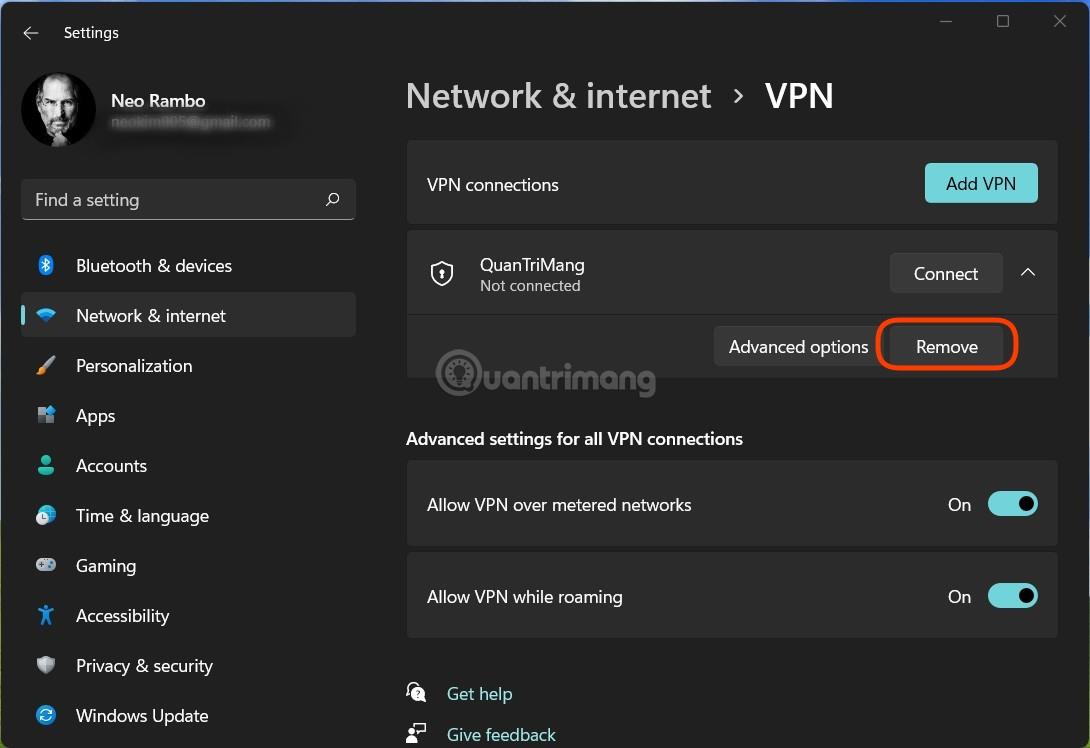
Steg 3 : Klicka på nedåtpilen bredvid Anslut och klicka sedan på Ta bort för att ta bort VPN.
Lycka till!
Den här artikeln visar dig hur du återställer och återregistrerar Windows Spotlight när det inte fungerar eller fastnar på samma bild i Windows 10.
Varje gång du tar ett foto, oavsett om det är med en kamera eller en smartphone, lagras mycket personlig information i egenskaperna för dessa bilder. Om du vill radera all information innan du delar bilder med andra, prova funktionen för borttagning av fotoinformation i Windows 10 nedan.
Glöm emoji, kaomoji är trendigt nu. Den senaste uppdateringen Windows 10 maj 2019 har stöd för kaomoji och så här använder du den.
Windows 10 stöder inte inläsning av miniatyrer för SVG-filer som standard.
Skapa Windows bärbar på USB eller installera Windows på USB för att kunna använda den Windows-version du gillar på vilken dator som helst, koppla bara in USB-enheten som innehåller den bärbara Windows-versionen och välj att starta från USB och du är klar.
Windows Subsystem för Linux är väldigt kraftfullt, men om du integrerar Visual Studio Code på din Windows-dator med WSL:s kärna kan du få mer gjort på kortare tid och på ett bättre sätt.
Ibland står du inför en situation där du inte vill att någon ska använda något speciellt program eller spel i din PC, men inte kan hitta någon lämplig lösning. Med Windows 10 kan du enkelt låsa vilken applikation du vill.
Windows 10:s Redstone 5-uppdatering lade till funktionen "Set" för att lägga till flikar i de flesta fönster på skrivbordet. Dessutom ändrar det också hur denna Alt + Tab-tangentkombination fungerar.
Du kan välja att få nyhetsfältet automatiskt att återställa efter 2 timmar, efter 8 timmar eller aldrig, när du minimerar nyhetsfältet till en ikon i aktivitetsfältet.
Sommartemakollektion för Windows 10 kommer att ge en levande, färgstark plats av sommaren.









