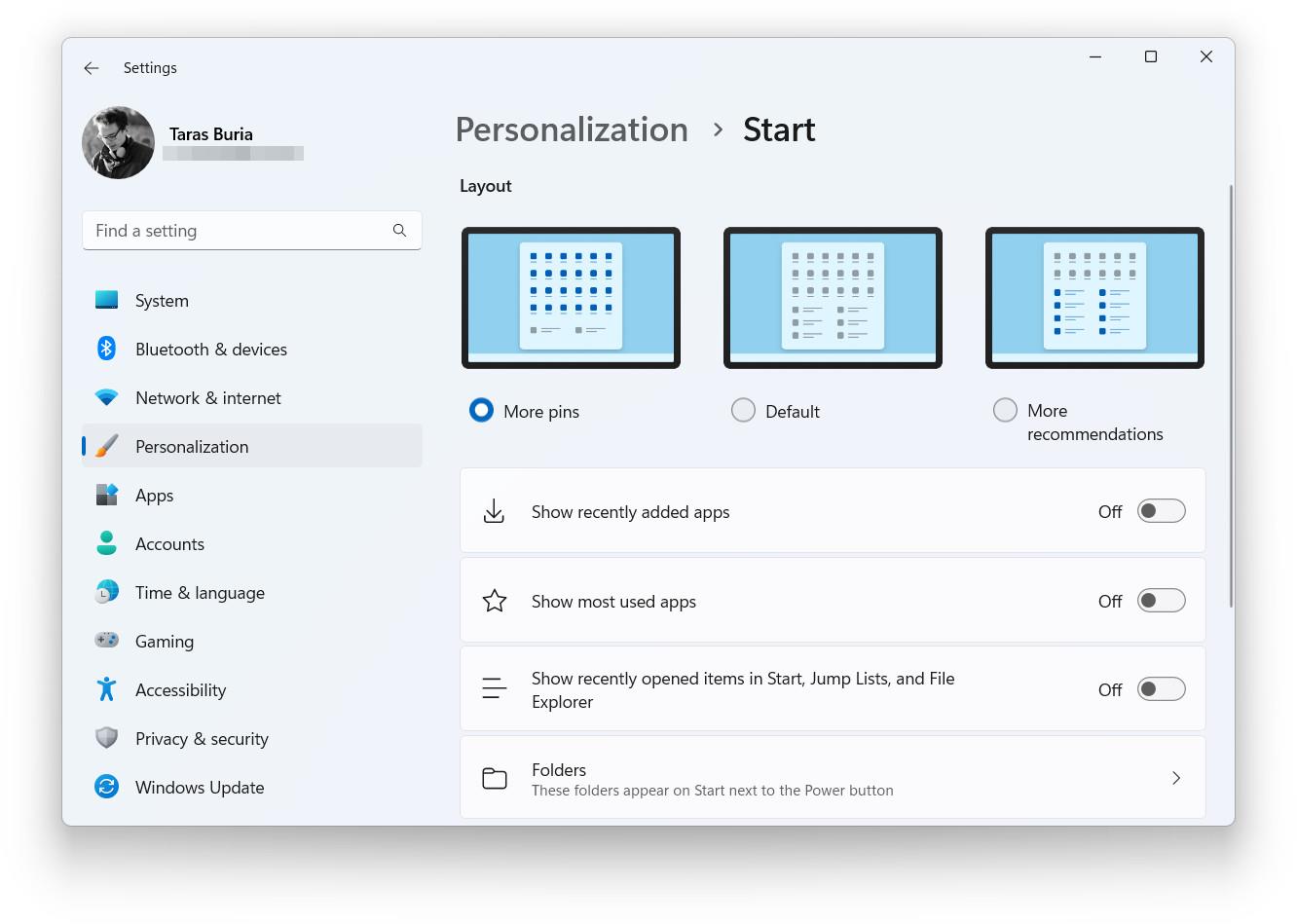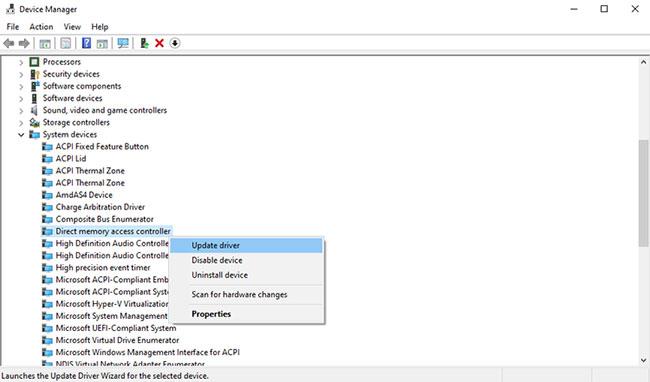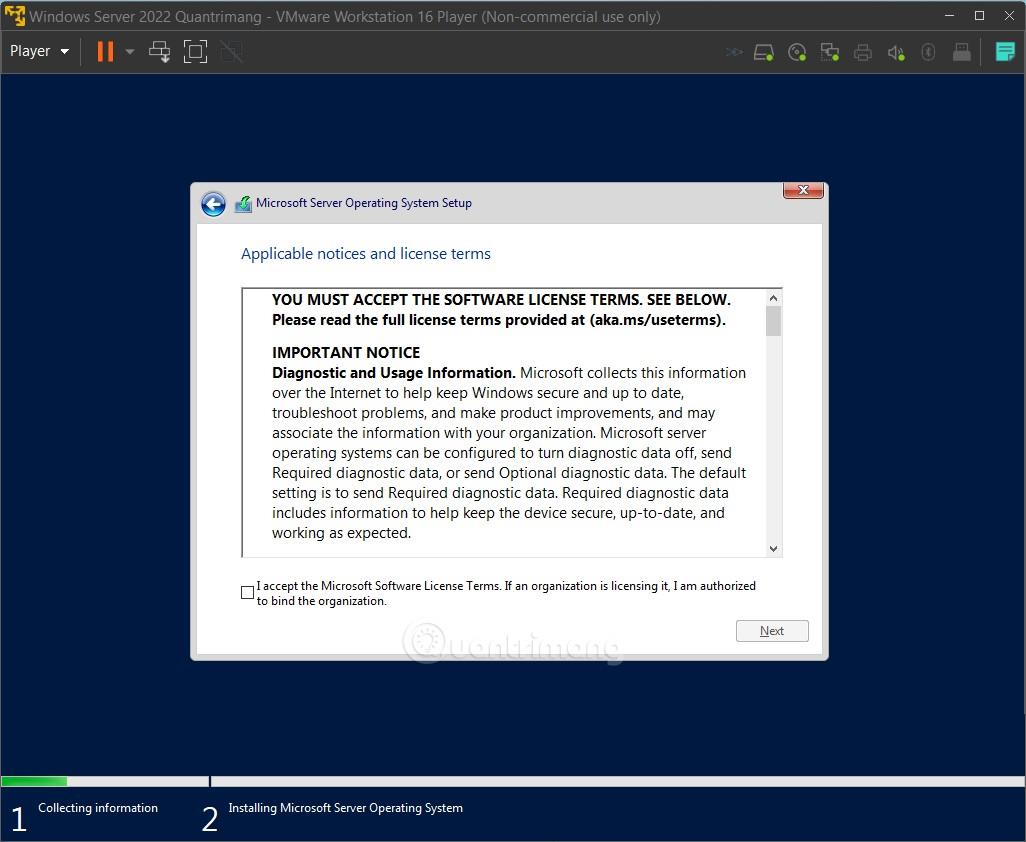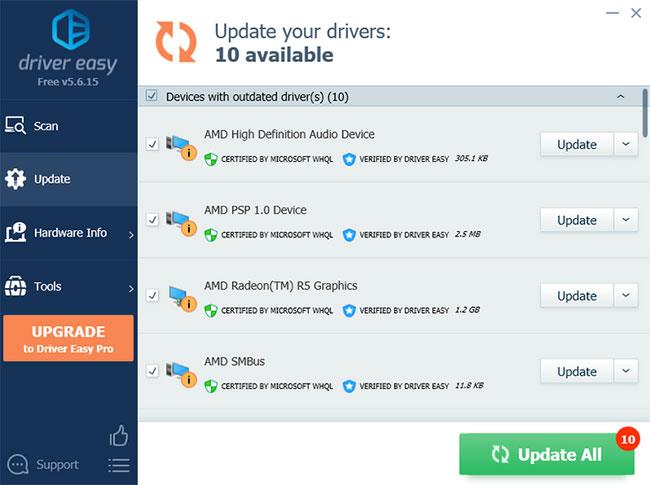Musical Instrument Digital Interface (MIDI) är ett protokoll som stöder kommunikation mellan externa musikinstrument och din dator. MIDI används när du ansluter en enhet baserad på detta protokoll, en så kallad MIDI-enhet, till din PC.
En MIDI-drivrutin, som alla andra drivrutiner på en dator, är ett program som låter externa MIDI-enheter kommunicera med operativsystemet. Utan en sådan drivrutin skulle MIDI-enheter vara värdelösa. Så hur ställer du in MIDI-drivrutiner på Windows 10 ?
Hur installerar jag MIDI-drivrutinen på Windows 10?
I de flesta moderna datorer installeras drivrutiner automatiskt så snart du kopplar in en extern enhet. Detta händer även med MIDI-enheter.
Om detta inte händer av någon anledning, misströsta inte. Nedan finns några alternativa sätt att installera MIDI-drivrutiner som du kan prova.
1. Använd Enhetshanteraren
Innan du börjar installera nya drivrutiner är det bättre att kontrollera och se om du redan har några drivrutiner installerade. Enhetshanteraren kommer att vara användbar här.
Enhetshanteraren är ett verktyg i Microsoft Windows som ger dig en överblick över all hårdvara som är installerad på systemet. Dessutom låter det dig kontrollera, installera, uppdatera eller ta bort alla drivrutiner från din dator.
För att komma igång, tryck på Windows-tangenten + R för att öppna dialogrutan Kör . Skriv sedan devmgmt.msc och tryck på Retur .
Detta kommer att starta Windows Enhetshanteraren . Det kommer att visa dig de hårdvaruenheter som är installerade på din PC. Nu kan du helt enkelt kontrollera och se om du har MIDI-drivrutinen installerad på din PC.
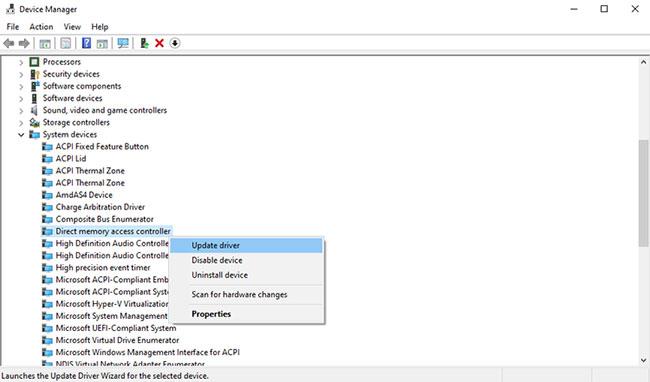
Använd Enhetshanteraren för att uppdatera MIDI-drivrutiner
För att säkerställa att du använder rätt uppdaterad drivrutin, högerklicka helt enkelt på drivrutinen. Du kommer att se en rad alternativ visas som Egenskaper, Uppdatera drivrutin, Avinstallera enhet, Avaktivera enhet, etc. Se om något av dessa alternativ fungerar och MIDI-drivrutinen kommer att börja fungera igen.
2. Använd Windows Update för att hitta MIDI-drivrutiner
Hur länge har det gått sedan du senast uppdaterade ditt Windows? Windows Update är ett kostnadsfritt verktyg som installerar uppdateringar automatiskt, både för Windows och för dina egna enheter.
I det här fallet kan Windows Update också installera MIDI-drivrutinen som Windows 10 saknar. För att starta Windows Update, skriv update i sökfältet på Windows Start -menyn och välj det mest relevanta resultatet. När fönstret Windows Update visas klickar du på Sök efter uppdateringar .
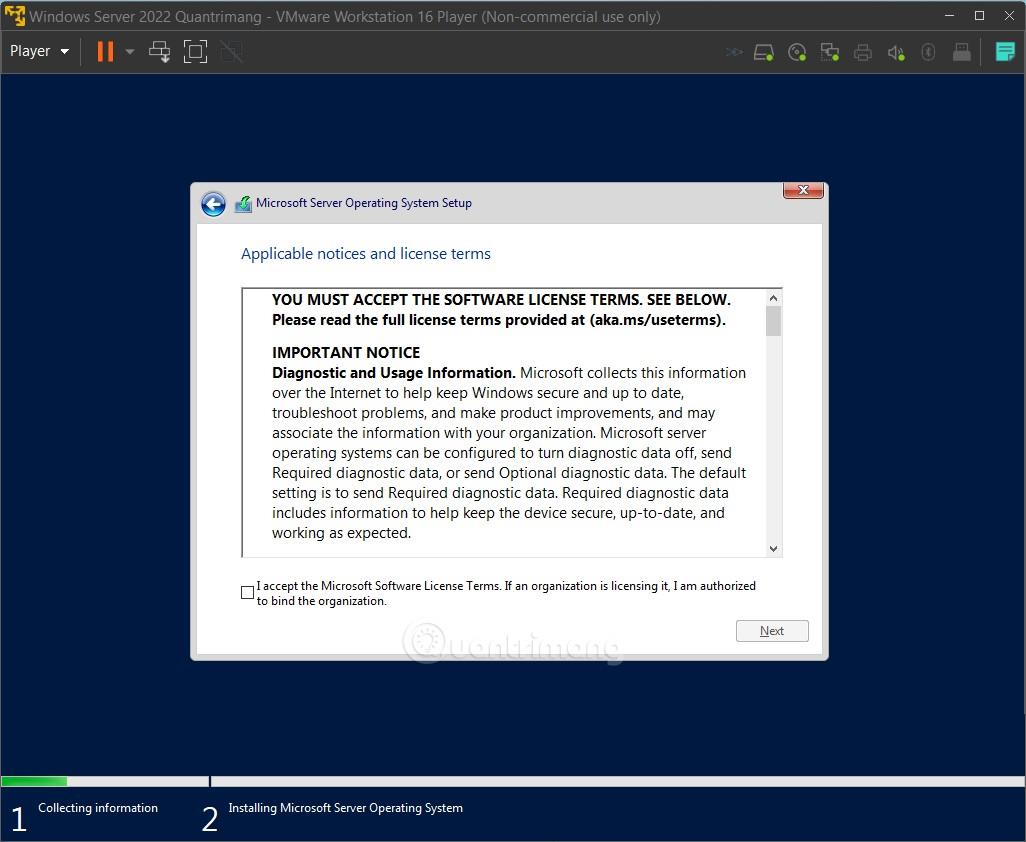
Använd Windows Update för att hitta MIDI-drivrutiner
3. Installera MIDI-drivrutinen från tillverkarens webbplats
För de flesta fel som uppstår på din dator har Windows din rygg. Det finns många verktyg för dig att använda. Men ibland måste du göra allt manuellt.
Det tredje alternativet är att installera MIDI-drivrutinen från MIDI-enhetstillverkarens webbplats. Tillverkare tillhandahåller ofta drivrutiner på sina webbplatser. Så leta upp tillverkarens webbplats, ladda ner och installera den drivrutin du behöver.
Den nedladdade filen kommer troligen att vara en EXE-fil eller ZIP-fil . Om det är en EXE-fil kan du starta den för att installera drivrutinen. Men om det är en ZIP-fil måste du först extrahera den och sedan installera från EXE-installationsguiden.
4. Använd tredjepartsprogram
När allt annat misslyckas är den sista utvägen att använda en professionell applikation. Många appar kan hjälpa dig med detta.
Till exempel är Driver Easy ett snabbt och enkelt verktyg som artikeln rekommenderar (hur du använder Driver Easy kommer att visas i den här artikeln). Det finns dock många applikationer som gör samma jobb, som DriverPack. Du kan välja något av dessa verktyg för att få jobbet gjort.
Om du bestämmer dig för att installera Driver Easy, anslut din MIDI-enhet och följ dessa steg:
Steg 1 : Klicka på knappen Skanna och låt programmet söka efter anslutna enheter på datorn.
Steg 2 : Klicka sedan på Uppdatera. Detta kommer att installera alla föråldrade eller saknade drivrutiner som din dator behöver.
Steg 3 : När Driver Easy känner igen din MIDI-enhet kommer den automatiskt att ladda ner och installera drivrutinen på din PC.
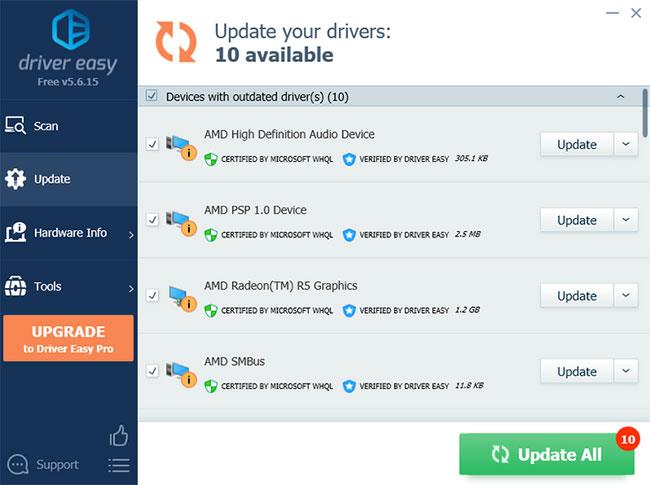
Använd ett tredjepartsprogram för att uppdatera MIDI-drivrutiner
Hoppas du lyckas.