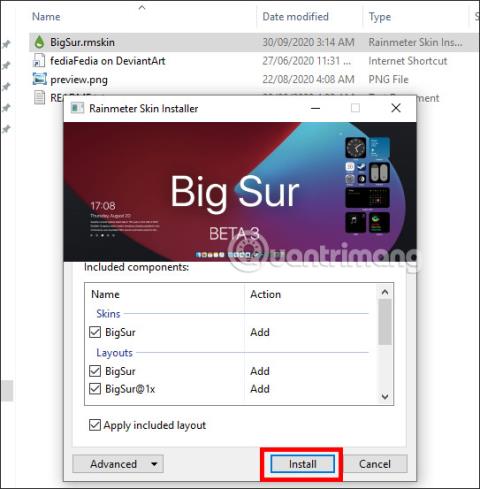MacOS Big Sur-versionen tillkännagavs officiellt vid den senaste WWDC-konferensen. Denna version kommer att ändra användargränssnittet helt annorlunda än tidigare versioner. Bland dem finns widgetfunktionen som liknar iOS 14, som hjälper användare att snabbt komma åt applikationer eller inställningar utan att behöva öppna direkt från webbläsaren. Och du kan helt ta med gränssnittet för macOS Big Sur till Windows 10 med verktyget Rainmeter. Rainmeter är en programvara som stöder att skapa widgets som Tips.BlogCafeIT har guidat till läsare tidigare. Och i den här artikeln kommer du att lära dig fler sätt att föra macOS Big Sur-gränssnittet till Windows 10.
1. Instruktioner för att överföra macOS Big Sur-widgeten till Windows 10
Steg 1:
Installera först Rainmeter-verktyget enligt länken nedan och fortsätt sedan med installationen som vanligt. Ladda sedan ner Big Sur-gränssnittets zip-fil enligt länken nedan. Observera att du måste skapa ett Deviantart-konto.
- https://www.rainmeter.net/
- https://www.deviantart.com/fediafedia/art/Big-Sur-BETA-3-for-Rainmeter-846882462
Steg 2:
Extrahera sedan Big Sur-gränssnittets zip-fil, öppna mappen och klicka på BigSur-filen , klicka på Installera i det visade gränssnittet.
Steg 3:
Visa nu Big Sur BETA 3 för Rainmeter-gränssnittet. Om du vill ha ett ljust bakgrundsläge, stäng av mörkt läge. Klicka sedan på Använd tema för att installera gränssnittet på din dator.

Som ett resultat har vi en widget som liknar macOS Big Sur. Du kan justera och lägga till widgets i gränssnittet genom att trycka på plustecknet som visas nedan.

Steg 4:
Vi väljer den widget som ska visas på datorskärmen genom objekten som visas nedan.

Efter att du har lagt till, om du inte vill använda den längre, högerklickar du och väljer Stäng för att dölja widgeten.

2. Hur man använder Rainmeter Widget på Windows
Steg 1:
Du laddar ner Rainmeter Widget-verktyget för Windows från länken nedan.
- https://www.rainmeter.net/
Steg 2:
Klicka på den nedladdade filen till din dator för att fortsätta med installationen. I det första gränssnittet klickar du på Standardinstallationsläge (rekommenderas) . Installationsprocessen kommer att ske omedelbart efteråt.

Steg 3:
När du aktiverar Rainmeter Widget kommer vi omedelbart att se förinställda widgets på datorskärmen inklusive systemresurser, minne, energi, etc.

Steg 4:
För att lägga till ytterligare en widget, högerklicka på den tillgängliga widgeten och välj illustro . Välj de funktioner du vill använda för widgeten som datakälla, Google-sökning, prognos, etc.

Vi kommer då att se ytterligare widgets som visas. Alla widgets som visas på skärmen kommer att väljas så att användarna enkelt kan kontrollera dem.
Steg 5:
Dessutom kan du ytterligare anpassa vissa gränssnitt i Rainmeter såsom visningsposition, inaktivera musen när du pekar på widgeten, opacitet, flytta widgeten fritt, etc. Högerklicka på den befintliga widgeten och välj Inställningar och kommer att se en lista med anpassade föremål.

Gränssnittet på datorn kommer nu att uppdateras av widgetarna som skapats av verktyget Rainmeter Widgets. Du kan anpassa vilken information som visas på skärmen eller ändra utseendet på dessa widgets.
Se mer:
Önskar dig framgång!