Hur man installerar Google Play Store på Windows 11

En utvecklare har hittat ett sätt att framgångsrikt installera Google Play Store på Windows 11

Du kan köra inbyggda Android-appar på Windows 11 via Windows Subsystem for Android (WSA). Det här alternativet har dock begränsningar. Det nya operativsystemet stöder Amazon Appstore men inte Google Play Store. Och även om sidladdning av Android-appar är ett alternativ, fungerar inte allt som kräver Google Play-tjänster.
Du kan dock installera Google Play Butik på Windows 11 för att övervinna denna begränsning. Så här gör du.
Hur man installerar Google Play Store på Windows 11 (ny metod)
Som diskuterats tidigare kan du ladda ner och köra Android-appar på Windows 11. Att hitta APK-filer och installera dem via kommandotolken är dock komplicerat. Du måste också konfigurera ADB för att installera Android-appar.
Du kan installera den fullt fungerande Google Play Butik för att åtgärda det här problemet. Dessutom låter detta dig köra applikationer som är beroende av Google Play Service. Denna metod tillhandahålls av ADeltaX Internal och har laddat upp en video som förklarar processen på YouTube (detaljer finns i den senare delen av artikeln).
Det är dock en komplicerad process och går ut på att ladda ner flera små paket och sedan flytta dem. Lyckligtvis har en utvecklare (Yujinchang08) på GitHub förenklat denna process med ett anpassat WSA-installationsprogram.
WSA-installationsprogrammet inkluderar ett modifierat WSA-paket med Magisk och Open GApps-integration. Magisk är ett rotåtkomstverktyg och Open GApps tillhandahåller uppdaterade Google Apps-paket.
Observera att denna process kräver installation av modifierade tredjepartspaket och filer och medför potentiella risker. Innan du fortsätter, skapa en återställningspunkt i Windows 11 eller en återställningsenhet. Dessa återställningsalternativ kan hjälpa dig att ångra ändringar eller reparera ditt system om något går fel.
Steg 1: Avinstallera Windows Subsystem för Android
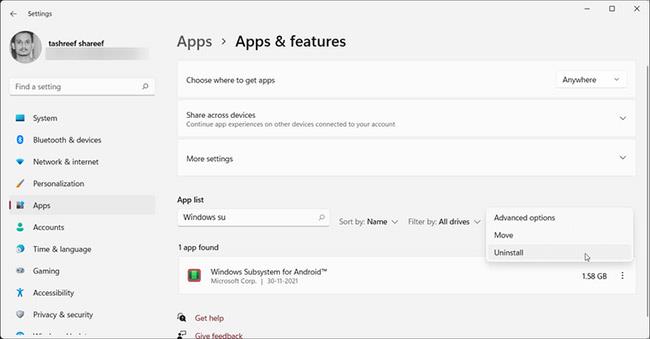
Avinstallera Windows Subsystem för Android
Om du har Windows Subsystem för Android installerat kan du avinstallera det från avsnittet Appar och funktioner .
Så här avinstallerar du WSA:
1. Tryck på Win + I för att öppna Inställningar.
2. Öppna fliken Appar till vänster.
3. Klicka sedan på Appar och funktioner .
4. Leta upp och klicka på Windows Subsystem for Android i applistan .
5. Klicka på de tre prickarna och välj Avinstallera. Klicka på Avinstallera igen för att bekräfta åtgärden.
Steg 2: Aktivera utvecklarläge i Windows 11

Aktivera utvecklarläge i Windows 11
Utvecklarläge låter dig sidladda applikationer och komma åt andra utvecklarfunktioner, inklusive fjärrinstallation av applikationer via SSH-tjänster.
Steg 3: Aktivera den virtuella maskinen för att köra Android-applikationer
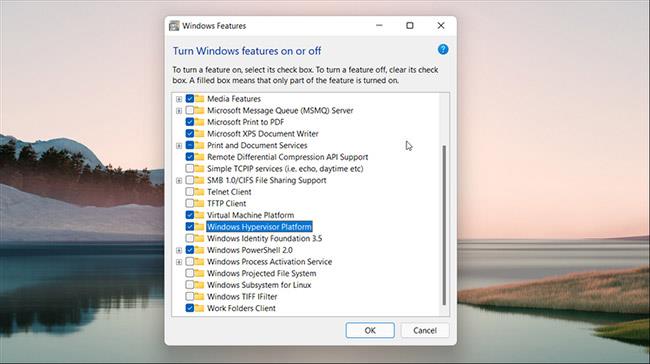
Aktivera den virtuella maskinen för att köra Android-applikationer
Du måste konfigurera Virtual Machine Platform och Windows Hypervisor Platform för att köra Windows Subsystem för Android på Windows 11. Hoppa över det här steget om du tidigare har installerat WSA.
Så här konfigurerar du den virtuella datorn:
1. Tryck på Win + S för att öppna sökfältet.
2. Skriv Windows-funktioner och klicka sedan på Slå på eller av Windows-funktioner i sökresultaten.
3. I fönstret Windows-funktioner väljer du Virtual Machine Platform och Windows Hypervisor Platform .
4. Klicka på OK för att spara ändringarna och Windows installerar de valda funktionerna. Starta om din dator för att tillämpa ändringarna.
Om det lyckas kommer du att se ett uppdateringsstatusmeddelande under omstarten.
Steg 4: Ladda ner Windows Subsystem for Android-paketet
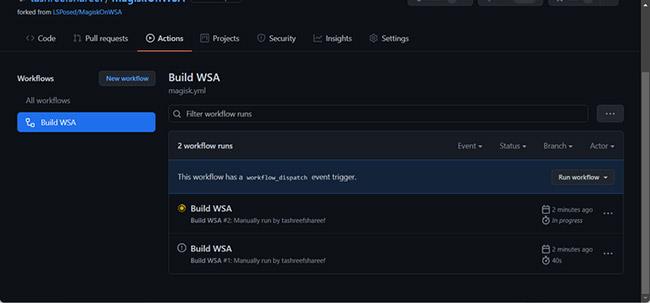
Ladda ner Windows Subsystem för Android-paketet
Du kan ladda ner en modifierad version av WSA-installationsprogrammet från GitHub-förvaret. Här är hur.
1. Gå till MagiskOnWSA- förrådet och logga in med ditt GitHub-konto. Skapa ett nytt konto om du inte har ett.
2. Klicka sedan på Fork i det övre högra hörnet på GitHub-sidan. Denna process kan ta några sekunder, så vänta tills du ser menyn Forked from .
3. Klicka på fliken Åtgärder.
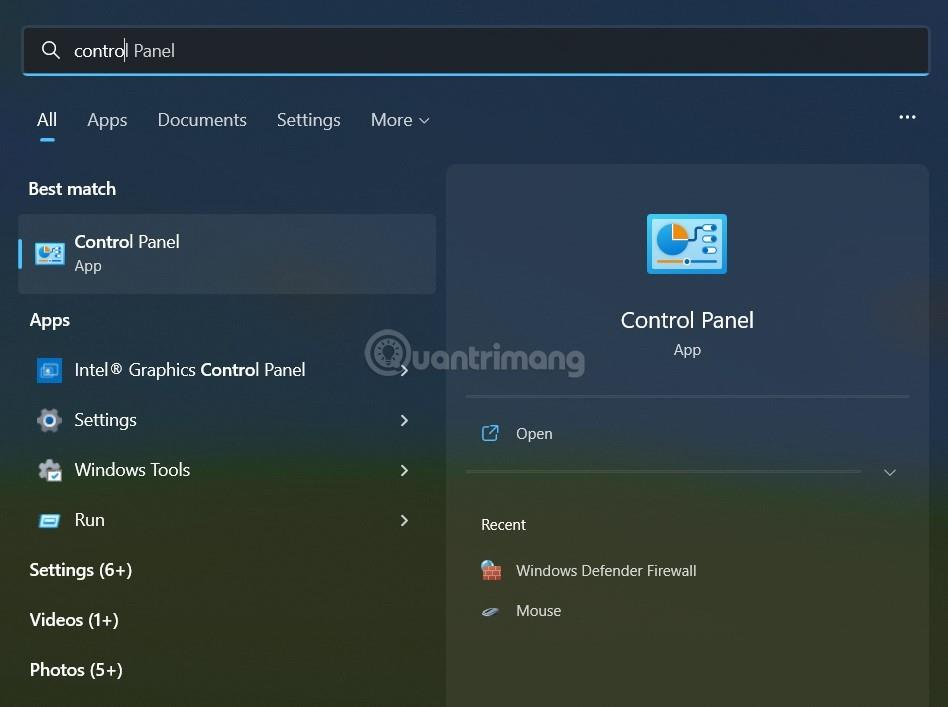
Klicka på fliken Åtgärder
4. Om du ser att arbetsflödena inte körs på den här uppmaningen om delad lagring klickar du på Jag förstår mina arbetsflöden, fortsätt och aktivera dem .
5. På fliken Åtgärder klickar du på Bygg WSA eller Magisk under Alla arbetsflöde .
6. Klicka på Kör arbetsflöde till höger.
7. I fönstret som visas kommer en nedladdningslänk för magisk APK att visas.
8. Ange sedan pico i Variants of GApps . Du kan också välja andra varianter om du vet vad du gör.
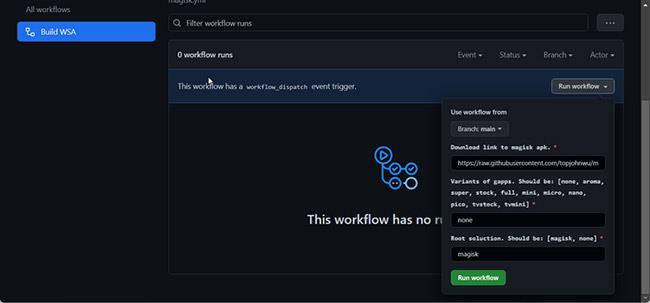
Ange pico i varianter av GApps
9. Klicka på knappen Kör arbetsflöde . Du kommer att se ett meddelande Workflow run har begärts framgångsrikt .
10. Denna process kan ta ett tag att slutföra, vanligtvis några minuter. När du är klar ser du en grön bock som anger att uppgiften är klar.
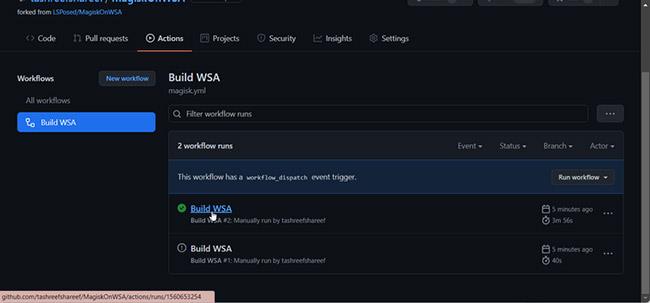
Uppdrag slutfört
11. Klicka på etiketten Bygg WSA eller Magisk färdig.
12. Scrolla ner till avsnittet Artefakter. Här kommer du att se ARM- och X64-versioner.
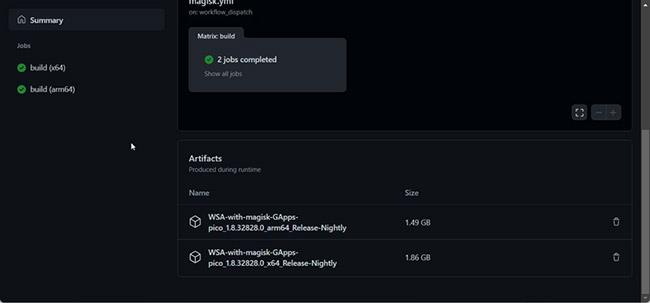
Välj 1 av 2 versioner ARM och X64
13. Beroende på din CPU-version, klicka på WSA-länken med lämpliga Magisk GApps (ARM eller X64). Beroende på internethastighet kan det ta ett tag att ladda ner paketet.
Steg 5: Installera Google Play Butik på Windows 11
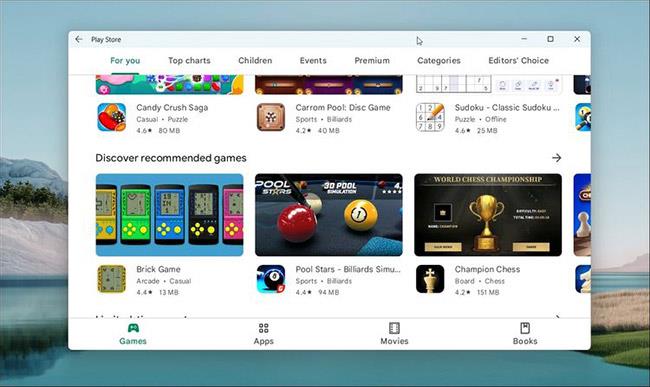
Installera Google Play Butik på Windows 11
När nedladdningen är klar följer du dessa steg för att installera Windows Subsystem för Android och Google Play Butik
1. Högerklicka på den nedladdade zip-mappen (WSA-with-magisk-GApps-pico_1.8.32828.0_x64_Release-Nightly) och välj Extrahera. Välj en plats och extrahera innehållet.
2. Öppna mappen WSA with Magic GApps .
3. Leta upp filen Install.ps1 i mappen.
4. Högerklicka på filen och välj Kör med PowerShell .
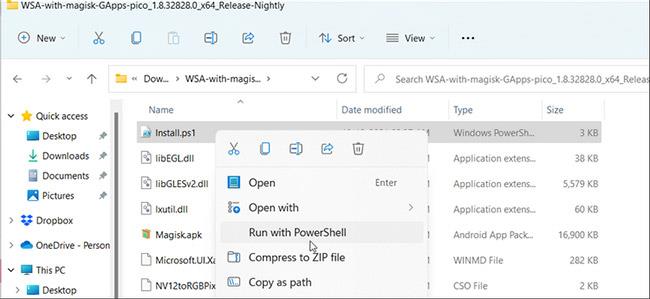
Högerklicka på filen och välj Kör med PowerShell
5. Klicka på Öppna för att bekräfta åtgärden. PowerShell-skriptet körs och visar ett meddelande om att operationen slutfördes framgångsrikt.
6. Du kan se några nya installationsmeddelanden. Skriptet kommer att installera Windows Subsystem för Android och Google Play Store och sedan stänga PowerShell-fönstret.
7. Klicka på Tillåt åtkomst för Windows Security Alert för att tillåta Windows Subsystem for Android-paketet att ansluta till nätverket.
8. När du är klar trycker du på Win + S för att öppna Windows sökfält.
9. Gå in i Windows Subsystem för Android och öppna det från sökresultaten.
10. Se till att utvecklarläget är på.
11. Klicka sedan på Hantera utvecklarinställningar i utvecklarläge för att starta om undersystemet.
12. Klicka på Tillåt/Ja om du uppmanas av Windows-brandväggen .
13. Klicka på Start och du kommer att se appikonen för Play Butik.
14. Öppna Play Butik och logga in med ditt Google-konto. När du loggar in kan Google Play Services utföra regelbunden kontaktsynkronisering och många andra uppgifter.
Du kan nu installera Android-appar på Windows 11 från Google Play Butik. Det kan dock hända att vissa appar fortfarande inte fungerar korrekt på grund av regionala begränsningar och licensbegränsningar.
Installera Google Play Butik på Windows 11 (ADeltaX-metoden)
Nyligen tillät Microsoft ett litet antal användare att testa Windows Subsystem for Android (WSA) på Windows 11. Inledningsvis kommer användare som deltar i testet endast att kunna komma åt cirka 50 applikationer via Amazon.Appstore.
Även om WSA tillåter användare att installera applikationer med APK-filer, kommer applikationer som använder Googles tjänster inte att fungera på grund av bristen på Google Play-tjänster. Naturligtvis är WSA också blockerad från att komma åt Google Play Butik.
Men på Windows kan nästan allt hackas. Utvecklare med smeknamnet ADeltaX har hittat ett sätt att installera både Google Play Services och Google Play Store på Windows 11.
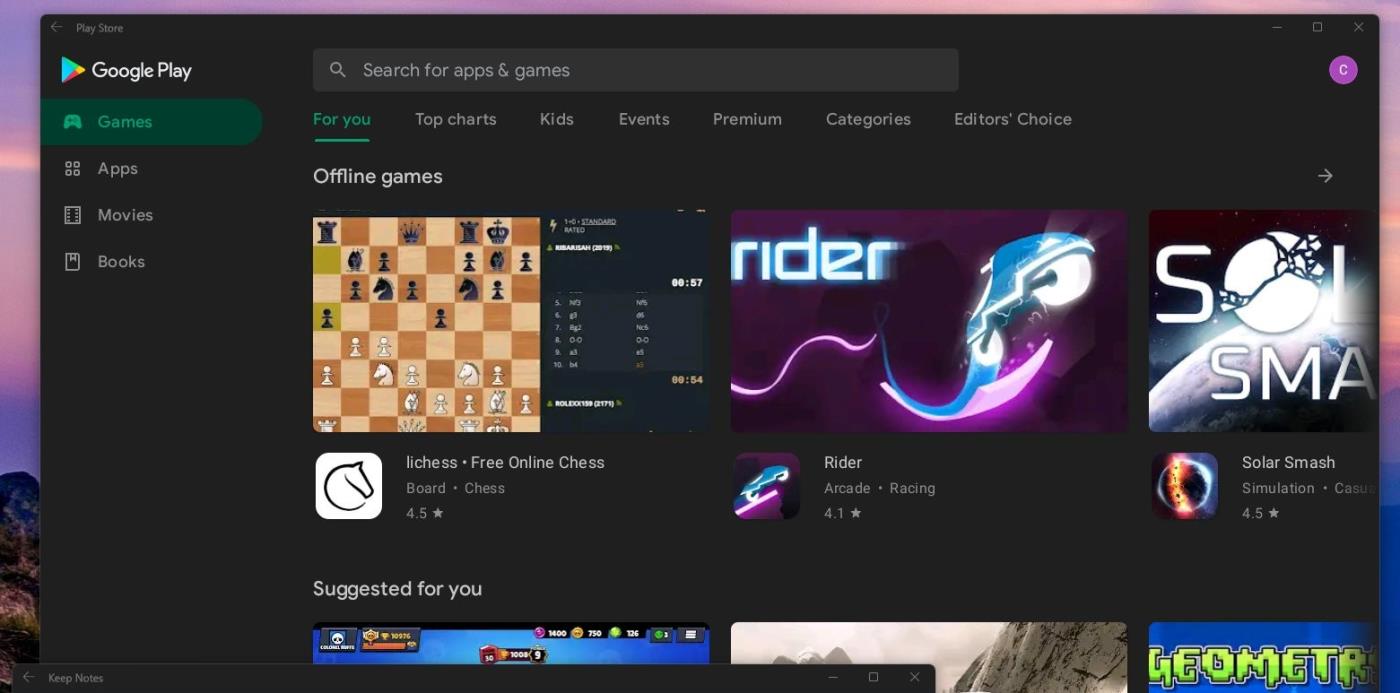
Google Play Butik har installerats på Windows 11
De nödvändiga filerna för installation och instruktioner har delats av ADeltaX på GitHub, men det verkar som att endast experter kan läsa och följa.
Du kan komma åt ADeltaX instruktioner här:
Detaljerade instruktioner är som följer:
Hur man åtgärdar inloggningsproblem
(ADB SHELL ROT MED su)
Du kan se att ADeltaX instruktioner inte är tydliga alls. Du bör inte följa detta om du inte har någon kunskap om datorer och operativsystem. ADeltaX lovar att han inom en snar framtid kommer att skriva om instruktionerna för att göra dem lättare att förstå och implementera.
Du kan se ADeltaX process för att föra Google Play Store till Windows 11 i videon nedan:
Glöm emoji, kaomoji är trendigt nu. Den senaste uppdateringen Windows 10 maj 2019 har stöd för kaomoji och så här använder du den.
Windows 10 stöder inte inläsning av miniatyrer för SVG-filer som standard.
Skapa Windows bärbar på USB eller installera Windows på USB för att kunna använda den Windows-version du gillar på vilken dator som helst, koppla bara in USB-enheten som innehåller den bärbara Windows-versionen och välj att starta från USB och du är klar.
Windows Subsystem för Linux är väldigt kraftfullt, men om du integrerar Visual Studio Code på din Windows-dator med WSL:s kärna kan du få mer gjort på kortare tid och på ett bättre sätt.
Ibland står du inför en situation där du inte vill att någon ska använda något speciellt program eller spel i din PC, men inte kan hitta någon lämplig lösning. Med Windows 10 kan du enkelt låsa vilken applikation du vill.
Windows 10:s Redstone 5-uppdatering lade till funktionen "Set" för att lägga till flikar i de flesta fönster på skrivbordet. Dessutom ändrar det också hur denna Alt + Tab-tangentkombination fungerar.
Du kan välja att få nyhetsfältet automatiskt att återställa efter 2 timmar, efter 8 timmar eller aldrig, när du minimerar nyhetsfältet till en ikon i aktivitetsfältet.
Sommartemakollektion för Windows 10 kommer att ge en levande, färgstark plats av sommaren.
Om du använder Windows 10, har du någonsin undrat vad "Kör som administratör" betyder? I artikeln nedan kommer Quantrimang att förklara denna fras fullständigt så att du bättre kan förstå hur systemet fungerar.
Windows Task Manager har fått ett nytt utseende i Windows 8.1 och används även i Windows 10. Även om du kan göra mycket med den här nya versionen av Task Manager, föredrar vissa fortfarande det klassiska gränssnittet även i Windows 7. I detta artikel kommer Tips.BlogCafeIT att vägleda läsarna hur man tar tillbaka den gamla Task Manager till Windows 10.









