Hur man installerar Gadgets för Windows 10
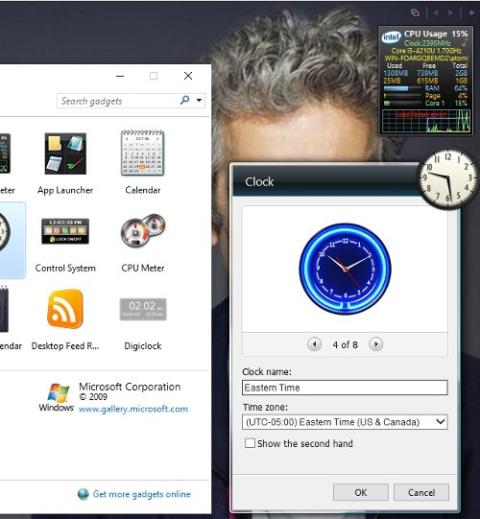
Saknar du Gadgets (verktyg) på Windows-skrivbordet? De är små verktyg på datorskärmen som visar den aktuella CPU-hastigheten eller klockan, vädret eller andra små widgets.
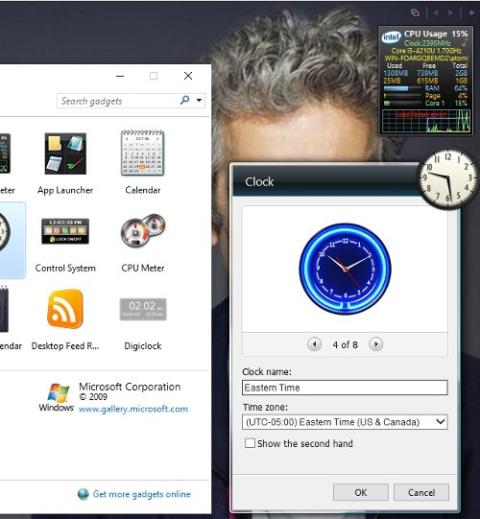
Saknar du Gadgets (verktyg) på Windows-skrivbordet? De är små verktyg på din datorskärm som visar din nuvarande CPU-hastighet eller klocka, väder eller andra små widgets.
Dessa verktyg introducerades för användning på Windows Vista, men upphörde på Windows 8, och sägs inte längre vara lämpliga för eran av interaktiva skärmar med levande kakel. Dessutom är dessa verktyg väldigt ömtåliga och är ett läckert bete för hackare att penetrera datorer. Senare tillhandahöll Microsoft en patch för att åtgärda denna nackdel.
Om du fortfarande använder Windows 7 kan du se instruktioner för att skapa gadgets för Windows 7 här.
Vad är prylar?
Om du har glömt eller helt enkelt inte har någon aning om Gadgets kommer här en kort förklaring. Med tillkomsten av Windows Vista är Gadgets kompakta applikationer på stationära datorer, såväl som webbläsarbaserade miniapplikationer som vanligtvis finns i iGoogle och som "widgets" på Mac OS X.
Windows Vista- och Windows 7-användare kan lägga till gadgets i sidofältet och högra panelen på skärmen (dold i Windows 7).
Med prylar kan skärmen visa en mängd information, från klockan, aktuellt väder, till CPU-hastighet och valfri RSS-data du väljer. Alla Gadgets alternativ är mycket användbara för arbetsstöd och det är ganska förvånande att se dem helt borttagna (istället för omdesign och bättre säkerhet).
Windows 10 lyckades dock kombinera Windows 8 med Windows 7, kombinera live-brickor med Start-menyn och återigen göra skärmen mer effektiv. Live-plattor på Windows 10 fungerar ganska på samma sätt som prylar, till exempel ger väderappens live-plattor liknande eller mer detaljerad information än väderwidgets. Men problemet är att dessa live-brickor inte finns på skrivbordet, vi måste öppna Start-menyn eller Start-skärmen för att komma åt dessa live-brickor. Därför saknar många användare fortfarande prylar och vill installera om dem trots att de har bytt till Windows 10.
Om du också är bland dem, använd verktygen som Quantrimang.com introducerar nedan för att installera Gadgets på Windows 10.
Min favoritmetod är kanske Windows Desktop Gadgets eftersom den är enkel och lätt. Denna lösning är utformad för att fungera med flerspråkig kompatibilitet med Windows 8.x och Windows 10.
Desktop Gadgets Installer kommer inte med någon "svans", vilket betyder att det inte tvingar dig att installera några ytterligare verktyg, tillägg eller skräpprogram. Detta är verkligen en bra idé om du vill installera Gadgets på Windows 10 och Windows 8/8.1.
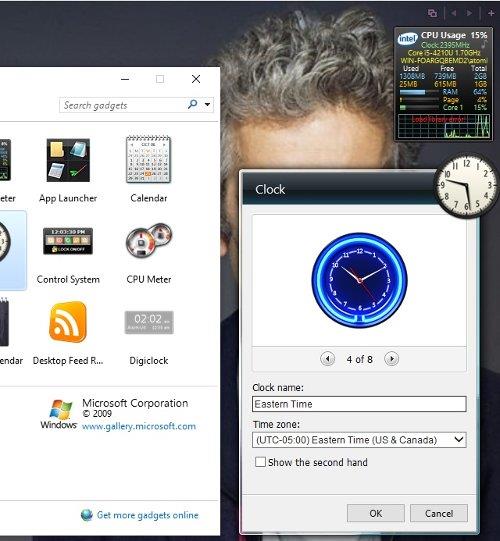
Innan aktivering måste DesktopgadgetsRevived-2.0.exe extraheras från ZIP-nedladdningsfilen. När installationen är klar, högerklicka på skrivbordet och välj Gadgets för att komma åt traditionella Windows Vista/7-verktyg.
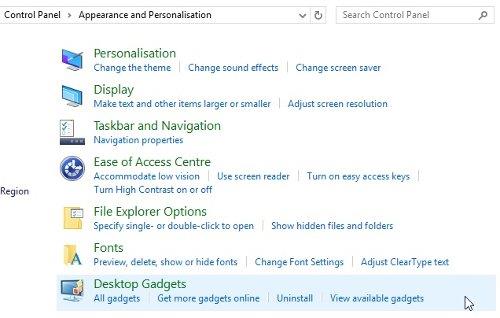
Du kommer att se dessa prylar läggas till från Kontrollpanelen > Utseende och anpassning och kan placera dem på skrivbordet genom att hålla och dra widgeten till önskad plats. Detta är faktiskt ett alternativ till traditionella prylar, så du kan klicka på verktygsikonen i hörnet av skärmen för att ändra gadgetens storlek och inställningar.
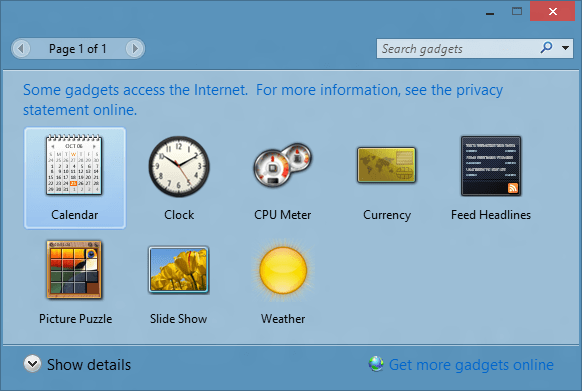
Gadgets är tillgängliga i Windows Desktop Gadgets
Likaså är 8GadgetPack också den ursprungliga Windows Desktop Gadget återställd för användning med Windows 10 med motsvarande alternativ som att justera, dra och ta bort prylar.
8GadgetPack är helt gratis och kan användas för Windows 8.x och Windows 10.
Först, ladda ner och installera 8GadgetPack. Det finns många alternativ tillgängliga med detta verktyg, du kan hitta och aktivera dem genom att trycka på Windows + Q- knappen och skriva 8GadgetPack .
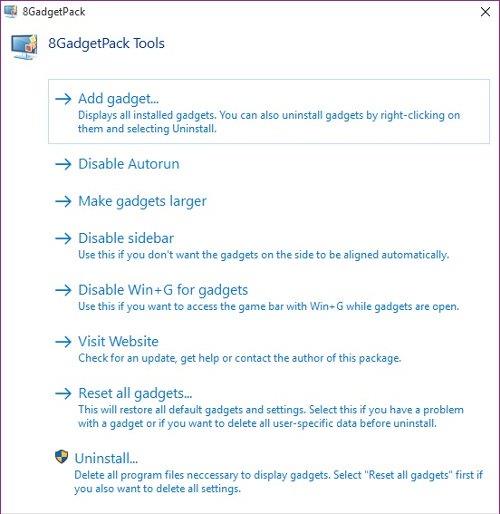
Nu kan du lägga till, redigera gadgetstorlek eller till och med avinstallera denna applikation om du inte är nöjd.
Lägg till prylar
Båda programmen använder den gamla Vista/Windows 7-metoden för att lägga till prylar.
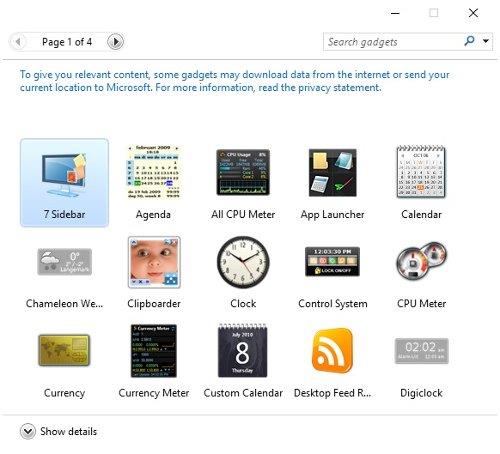
Så först, högerklicka på skrivbordet och välj Gadgets för att se listan över tillgängliga prylar. Allt du behöver göra sedan är att dubbelklicka på dina favoritprylar (eller flytta dem från fönstret till skrivbordet) för att lägga till dem på önskad plats med hjälp av den lilla kontrollpanelen med 12 punkter till höger på skärmen.
Dessutom används verktygsverktyget för att anpassa widgeten. Till exempel, i Weather-gadgeten kan du använda det här verktyget för att ställa in önskad plats och temperaturmätenhet.
För att ta bort en gadget klickar du bara på X i det högra hörnet av gadgeten.
Modern pryl med regnmätare
Om klassiska prylar tråkar dig, finns det ett annat alternativ för dig. Det är Rainmeter, ett Windows-skrivbordsanpassningsverktyg .
Rainmeter har också verktyg som klocka, hårdvarustatistik, aktuellt väder och väderprognos,... men med en mer unik stil.
Rainmeter kommer att öppna upp en ny värld av verktyg för att installera och justera verktyg för att förbättra arbetseffektiviteten. Du kommer att dras in i den konstiga och underbara världen av anpassade temaskärmar med information som visas överallt du vill, vilket gör ditt digitala liv lite mer intressant.
Referens: Hur man använder Rainmeter Widget för att skapa widgets för Windows 10
Vilken ny Gadget-app kommer du att använda?
Gadgets kan fortfarande läggas till i Windows 10. Det här är bra för alla som vill återuppleva Windows 7s häftiga dagar och maximera produktiviteten. Att till exempel använda en klocka inställd på en främmande tidszon kan vara ovärderlig när man arbetar med expats, eller bara för att se tiden för släktingar som bor utomlands innan man ringer dem. Dessutom finns det 7 användbara prylar för Windows du bör känna till.
Alla ovanstående metoder är värda att prova. För mig personligen gillar jag Windows Desktop Gadgets på grund av deras enkla, lätta installation.
Sabotageskydd är en ny funktion i uppdateringen för Windows 10 maj 2019. Sabotageskydd är inaktiverat som standard, följ instruktionerna nedan för att aktivera det.
Set-funktionen på Windows 10 Redstone 5 hjälper dig att gruppera programflikar i ett fönster för snabb hantering och åtkomst.
Den här guiden visar dig hur du kontrollerar den aktuella statusen för TRIM-stöd för SSD-enheter och för att aktivera eller inaktivera TRIM-stöd för NTFS- och ReFS-filsystem i Windows 10.
För att kryptera data med EFS på Windows 10, följ de detaljerade instruktionerna nedan:
Microsoft är redo för en ny omgång av Windows Store-förbättringar i Windows 10. Tidigare i år meddelade Microsoft att det kan tänkas byta namn på Windows Store Store till Microsoft Store, där det kommer att sälja fler produkter än bara appar. , spel och annat innehåll för Windows 10 Slutligen har denna ändring tillkännages.
Windows tillhandahåller en uppsättning datorhanteringsverktyg för användare att hantera uppgifter och maskinprestanda. Kolla in de 9 sätten i den här artikeln för att veta hur du öppnar datorhantering i Windows 10.
Varje gång du skapar en fil eller applikation bifogas det ofta tillfälliga filer, men de är bara effektiva vid den aktuella tidpunkten. Så när de inte används kommer dessa temporära filer att ta upp utrymme på din dator. Så hur tar man bort dem automatiskt? Låt oss ta reda på detaljerna i artikeln!
Windows 10 har några dolda inbyggda prestandamonitorer som kan hjälpa. Du kan till och med alltid ha Windows-skärm FPS överst.
Windows 10 är inte bara kompletterat utan också förbättrat med andra funktioner. En av de nya standardapparna inbyggda i Windows 10 är 3D Builder-appen, designad för att skapa, redigera och 3D-utskriftsmodeller för en 3D-skrivare. Men även om 3D-skrivare är överkomliga behöver inte alla använda 3D Builder-appen.
Om du söker efter anslutna enheter på Windows 10 version 1903 ser du att vissa enheter saknas. Det är faktiskt inte fallet, de finns fortfarande kvar och så här hittar du dem via appen Inställningar.









