Hur man initialt ställer in en SSD i Windows 10

Innan du börjar använda en SSD som sekundär lagring måste du initiera den korrekt. Om du inte gör det kan det leda till att operativsystemet inte upptäcker SSD:n.

SSD-enheter ökar datorns prestanda avsevärt och används ofta i kombination med traditionella hårddiskar. Innan du börjar använda en SSD som sekundär lagring måste du initiera den korrekt. Om du inte gör det kan det leda till att operativsystemet inte upptäcker SSD:n.
Även om detta kan verka tekniskt och komplicerat, är den initiala installationen av en SSD faktiskt enklare än du kanske tror.
Hur man initialt ställer in en SSD i Windows 10
Initial installation är en oåterkallelig process, så du måste se till att du initialt konfigurerar din SSD ordentligt. Du kan förlora data permanent om du väljer fel SSD eller hårddisk. När du har verifierat namnet på den primära, aktiva lagringsenheten (SSD eller hårddisk) kan du påbörja den första installationsprocessen.
Diskhantering är ett kraftfullt verktyg som låter dig hantera olika, anslutna lagringsenheter genom att allokera enhetsbokstäver och konfigurera enhetspartitioner.
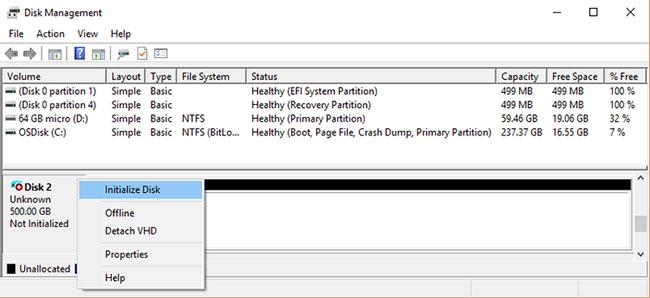
Initial installation av SSD-enhet i Windows 10
För att initialt ställa in en SSD på Windows 10 via Diskhantering:
1. Sök efter Diskhantering i startmenyns sökfält , högerklicka på Skapa och formatera hårddiskpartitioner och välj sedan Kör som administratör .
2. Se till att den enhet du vill konfigurera initialt är i onlinestatus. Om den är listad som Offline högerklickar du på enheten och väljer Online.
3. Högerklicka på den SSD du vill konfigurera initialt och välj Initialize Disk.
4. I dialogrutan Initiera disk väljer du den SSD du vill konfigurera initialt och väljer partitionstyp (partitionstyp beskrivs i nästa avsnitt).
5. Klicka på OK för att påbörja den första installationsprocessen.
6. När du först har ställt in enheten, högerklickar du på SSD:n och väljer New Simple Volume .
7. Genomför guiden New Simple Volume Wizard för att allokera volymer till din SSD.
Nu har du slutfört den första installationen av din SSD och kan komma åt den via File Explorer.
Hur man väljer partitionstyp för SSD
Varje lagringsenhet som är ansluten till datorn har en specifik partitionstyp. Partitionstypen avgör hur Windows kommer åt data på enheten. Det finns två huvudsakliga partitionstyper på Windows 10: GPT och MBR .
GUID Partition Table (GPT) är den vanligaste partitionstypen för SSD:er och hårddiskar. Som standard kommer Windows 10 att partitionera enheten med GPT-format. GPT är det föredragna formatet eftersom det stöder volymer större än 2TB och är kompatibelt med de senaste UEFI-baserade systemen. Master Boot Record (MBR) är en traditionell partitionstyp som används av äldre datorer och bärbara hårddiskar som minneskort.
Artikeln rekommenderar att du använder GPT-partitionering för SSD:er eftersom det stöds bättre, säkrare och tillåter större volymer.
Du kan också välja att konvertera en MBR-enhet till en GPT-enhet eller vice versa. Du måste dock först formatera enheten och radera all data.
Hoppas du lyckas.
Kioskläge på Windows 10 är ett läge för att endast använda 1 applikation eller endast åtkomst till 1 webbplats med gästanvändare.
Den här guiden visar hur du ändrar eller återställer standardplatsen för mappen Kamerarulle i Windows 10.
Redigering av hosts-filen kan göra att du inte kan komma åt Internet om filen inte ändras på rätt sätt. Följande artikel hjälper dig att redigera hosts-filen i Windows 10.
Om du minskar storleken och kapaciteten på foton blir det lättare för dig att dela eller skicka dem till vem som helst. I synnerhet på Windows 10 kan du ändra storlek på foton med några enkla steg.
Om du inte behöver visa nyligen besökta föremål och platser av säkerhetsskäl eller integritetsskäl kan du enkelt stänga av det.
Microsoft har precis släppt Windows 10 Anniversary Update med många förbättringar och nya funktioner. I den här nya uppdateringen kommer du att se många förändringar. Från stöd för Windows Ink-penna till stöd för webbläsartillägg för Microsoft Edge, Start-menyn och Cortana har också förbättrats avsevärt.
En plats för att styra många operationer direkt i systemfältet.
På Windows 10 kan du ladda ner och installera grupppolicymallar för att hantera Microsoft Edge-inställningar, och den här guiden visar dig processen.
Dark Mode är ett mörk bakgrundsgränssnitt på Windows 10, som hjälper datorn att spara batteri och minska påverkan på användarens ögon.
Aktivitetsfältet har begränsat utrymme, och om du regelbundet arbetar med flera appar kan du snabbt få ont om utrymme för att fästa fler av dina favoritappar.









