Så här kontrollerar du om Modern Standby är ansluten eller frånkopplad i Windows 10
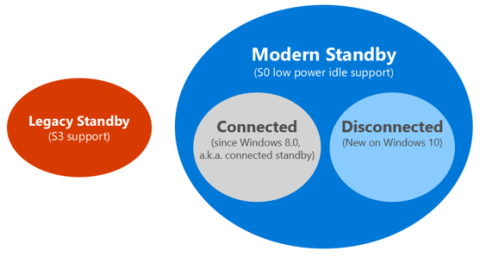
Den här guiden visar dig hur du kontrollerar om Modern Standby är ansluten eller frånkopplad till WiFi i standbyläge i Windows 10.
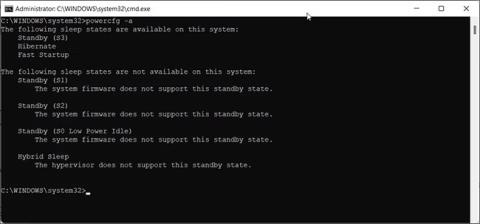
Modern Standby (S0) ersätter det klassiska lågströmsläget S3 i Windows 10 och 11. På Modern Standby-kompatibla system ger den här funktionen bättre energihantering till aktiverade enheter.
Även om det finns andra fördelar med att använda Modern Standby, kommer inte alla att föredra det framför det klassiska S3-viloläget. Om du av någon anledning behöver stänga av Modern Standby i Windows 10 och 11, så här gör du.
Vad är Modern Standby på Windows och varför ska du stänga av det?
Modern Standby (S0) introducerades 2020 och är ett nyare viloläge och efterföljaren till det gamla Sleep Standby (S3). Den ersätter den vanliga vilofunktionen och sätter din bärbara dator i ett lägre strömläge när den är inaktiv.
I detta viloläge kommer ditt system att hållas i ett minimalt strömförbrukningsläge för att utföra bakgrundsuppgifter som e-postsynkronisering och internetaviseringar, etc.
Den har också en omedelbar på/av-funktion som hjälper dig att växla snabbare mellan på- och avlägen, liknande en smartphone.
Å andra sidan sägs Modern Standby orsaka problem med uppvärmning och batteriladdning, vilket tvingar vissa användare att inaktivera det nya strömläget på sina bärbara datorer.
Observera att dålig batteritid och överhettning av bärbar dator är vanliga problem och kan orsakas av ett antal orsaker. Dessutom, på grund av modern standbys natur, som kräver att processorn alltid är inkopplad, förväntas processortemperaturerna öka något.
Innan du bestämmer dig för att stänga av Modern Standby, prova dessa tips för att förbättra batteritiden i Windows 11. Du kan också ställa in din bärbara dators batteriladdningströskel för att öka batteritiden. Dessutom kan du också åtgärda problemet med överhettning av laptop genom att lära dig grunderna om detta problem.
Om du fortfarande behöver stänga av Modern Standby i Windows 11, fortsätt med stegen nedan.
Hur man kontrollerar systemets nuvarande viloläge
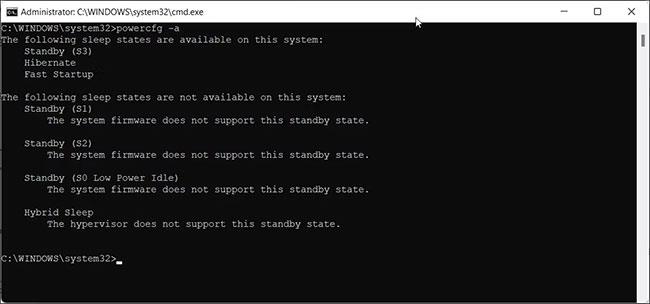
Windows 11 viloläge
Du kan använda kommandot powercfg /a i kommandotolken för att visa och konfigurera systemets tillgängliga viloläge. Så här använder du det här kommandot i Windows 11:
1. Tryck på Win + X för att öppna WinX-menyn.
2. Klicka sedan på Windows Terminal (Admin).
3. I Windows Terminal-fönstret anger du följande kommando och trycker på Retur för att köra:
powercfg /a4. Om systemet rapporterar, Standby (S0 Lower Power Idle) Nätverk ansluten/bortkopplad , har du aktiverat Modern Standby.
5. Kontrollera sedan Standby-status (S3). Om du ser meddelandet "Detta vänteläge är inaktiverat när S0 lågströms idle stöds" betyder det att du kan stänga av Modern Standby för att aktivera gammal Legacy Standby (S3).
Hur man stänger av Modern Standby med hjälp av registerskript
Du kan använda registerskript för att stänga av Modern Standby i Windows 11 och 10. Detta är det enklaste sättet att få jobbet gjort utan att behöva navigera genom Windows-registret.
Innan du försöker göra några ändringar i ditt Windows-register bör du skapa en återställningspunkt. Detta hjälper dig att återställa ditt system om något går fel.
1. Tryck på Win + R för att öppna Kör .
2. Ange anteckningar och klicka på OK för att öppna den nya Anteckningar-filen.

Öppna en ny Notepad-fil
3. Kopiera och klistra in följande skript i Notepad-filen:
Windows Registry Editor Version 5.00
[HKEY_LOCAL_MACHINE\SYSTEM\CurrentControlSet\Control\Power]
"PlatformAoAcOverride"=dword:000000004. Klicka sedan på Arkiv och välj Spara som .
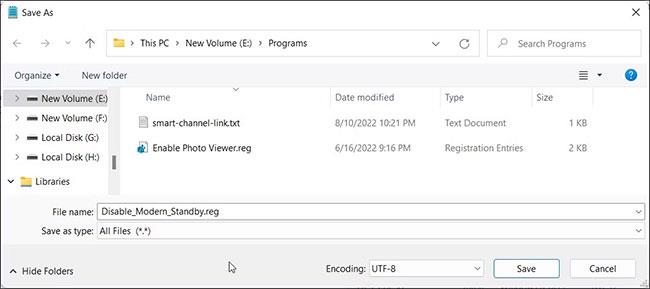
Välj Spara som
5. Ange filnamnet Disable_Modern_Standby.reg.
6. Klicka sedan på rullgardinsmenyn Spara som typ och välj Alla filer.
7. Klicka på Spara för att spara registerfilen.
8. Dubbelklicka sedan på filen Disable_Modern_Standby.reg och klicka på Ja när du uppmanas av UAC.
9. Starta om datorn för att tillämpa ändringarna.
Om du behöver aktivera Modern Standby igen, kopiera och klistra in följande skript i en ny Notepad-fil:
Windows Registry Editor Version 5.00
[HKEY_LOCAL_MACHINE\SYSTEM\CurrentControlSet\Control\Power]
"PlatformAoAcOverride"=-Spara filen som Enable_Modern_Standby.reg. Därefter dubbelklickar du på den sparade filen och väntar på att skriptet ska köras. Starta om din dator för att se om Modern Standby är aktiverat.
För att bekräfta ändringarna, kör kommandot powercfg /a i kommandotolken med administratörsrättigheter . Om Legacy Standby (S3) är aktiverat ser du följande:
The following Sleep states are available on this system:
- Standby (S3)
- Hibernate
- Fast StartupHur man inaktiverar Modern Standby med kommandotolken

Inaktivera Modern Standby på Windows 11 med CMD
Du kan använda Kommandotolken för att stänga av Modern Standby på din PC. Den här metoden använder reg-kommandon som körs via kommandotolken för att ändra Windows-registret.
Följ dessa steg för att stänga av Modern Standby i Windows 11 med hjälp av registerkommandon:
1. Tryck på Win + X för att öppna Kör.
2. Klicka på Windows Terminal (Admin) för att öppna Terminal med administratörsrättigheter.
3. Kopiera och klistra in följande reg-kommando i Windows Terminal-fönstret:
reg add HKLM\System\CurrentControlSet\Control\Power /v PlatformAoAcOverride /t REG_DWORD /d 04. När meddelandet att åtgärden slutförts visas, stänger du kommandotolken.
5. Om du behöver aktivera Modern Standby igen, använd följande kommando i ett Windows Terminal-fönster med administratörsrättigheter:
reg delete "HKLM\System\CurrentControlSet\Control\Power" /v PlatformAoAcOverride /fSe till att du startar om datorn för att tillämpa ändringarna.
Du kan använda kommandot powercfg /a som nämns ovan för att se viloläge och bekräfta ändringar.
Hur man stänger av Modern Standby med Registereditorn
Om script och reg-kommandot inte fungerar kan du manuellt ändra den nödvändiga registerposten för att inaktivera Modern Standby. Här är hur:
1. Tryck på Win + R för att öppna Kör.
2. Skriv regedit och klicka på OK för att öppna Registerredigeraren . Klicka på Ja om du uppmanas av UAC.
3. Navigera till följande plats i Registereditorn. Du kan kopiera och klistra in registersökvägen i Registereditorn för snabb navigering:
HKEY_LOCAL_MACHINE\SYSTEM\CurrentControlSet\Control\Power4. Högerklicka här på undernyckeln Power och välj Nytt > DWORD (32-bitars) värde .
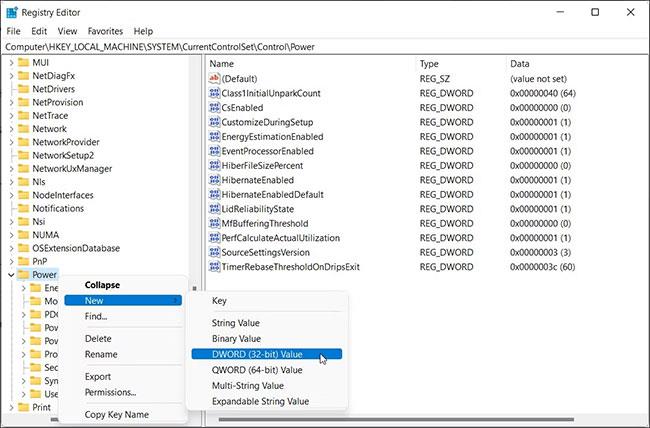
Välj Nytt > DWORD-värde (32-bitars).
5. Byt namn på värdet till PlatformAoAcOverride.
6. Högerklicka på PlatformAoAcOverride -värdet och välj Ändra.
7. I värdedatafältet anger du 0 och klickar på OK.
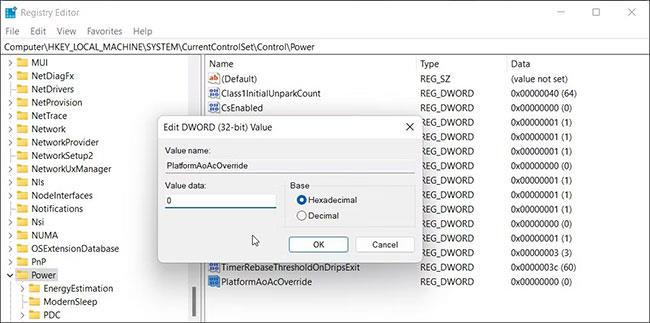
Ange 0
8. Stäng Registereditorn och starta om datorn.
Modern Standby är inte lämplig för alla. För många användare har Modern Standby resulterat i dålig batteritid och problem med överhettning.
Du kan åtgärda det här problemet genom att sätta din enhet i viloläge istället för viloläge när du stänger locket. Överväg också att optimera din energianvändning i Windows 11 för att öka batteritiden .
Den här guiden visar dig hur du kontrollerar om Modern Standby är ansluten eller frånkopplad till WiFi i standbyläge i Windows 10.
Modern Standby (S0) ersätter det klassiska lågströmsläget S3 i Windows 10 och 11. På Modern Standby-kompatibla system ger den här funktionen bättre energihantering till aktiverade enheter.
Kioskläge på Windows 10 är ett läge för att endast använda 1 applikation eller endast åtkomst till 1 webbplats med gästanvändare.
Den här guiden visar hur du ändrar eller återställer standardplatsen för mappen Kamerarulle i Windows 10.
Redigering av hosts-filen kan göra att du inte kan komma åt Internet om filen inte ändras på rätt sätt. Följande artikel hjälper dig att redigera hosts-filen i Windows 10.
Om du minskar storleken och kapaciteten på foton blir det lättare för dig att dela eller skicka dem till vem som helst. I synnerhet på Windows 10 kan du ändra storlek på foton med några enkla steg.
Om du inte behöver visa nyligen besökta föremål och platser av säkerhetsskäl eller integritetsskäl kan du enkelt stänga av det.
Microsoft har precis släppt Windows 10 Anniversary Update med många förbättringar och nya funktioner. I den här nya uppdateringen kommer du att se många förändringar. Från stöd för Windows Ink-penna till stöd för webbläsartillägg för Microsoft Edge, Start-menyn och Cortana har också förbättrats avsevärt.
En plats för att styra många operationer direkt i systemfältet.
På Windows 10 kan du ladda ner och installera grupppolicymallar för att hantera Microsoft Edge-inställningar, och den här guiden visar dig processen.
Dark Mode är ett mörk bakgrundsgränssnitt på Windows 10, som hjälper datorn att spara batteri och minska påverkan på användarens ögon.
Aktivitetsfältet har begränsat utrymme, och om du regelbundet arbetar med flera appar kan du snabbt få ont om utrymme för att fästa fler av dina favoritappar.









