Hur man hittar stora filer i Windows 10

För att hitta stora filer på din dator kan du använda programmet eller använda Filutforskaren på en Windows-dator.

Det är nödvändigt att kontrollera enhetskapaciteten på en Windows-dator för att begränsa fallet med felet 100 % full disk, från vilket du kan vidta nödvändiga åtgärder för att frigöra Windows-datorminne .
Det finns många sätt för oss att kontrollera enhetens kapacitet, hitta vilka filer som har störst kapacitet, som att använda Filutforskaren direkt på datorn genom filsökningskommandon, eller tack vare externa applikationer, tredje som Filelight till exempel. Filelight visar full kapacitetsinformation för varje enhet, mappar i enheten och den största filstorleken på enheten. Artikeln nedan hjälper dig att hitta stora filer i Widows.
1. Instruktioner för att hitta stora filer med Filelight
Steg 1:
Användare laddar ner Filelight-applikationen för Windows 10 enligt länken nedan och fortsätter sedan med installationen som vanligt.
Steg 2:
Starta sedan programmet och du kommer att se ett gränssnitt som sammanfattar minneskapaciteten för befintliga enheter på Windows. Klicka på en enhet för att göra en mer noggrann kontroll.
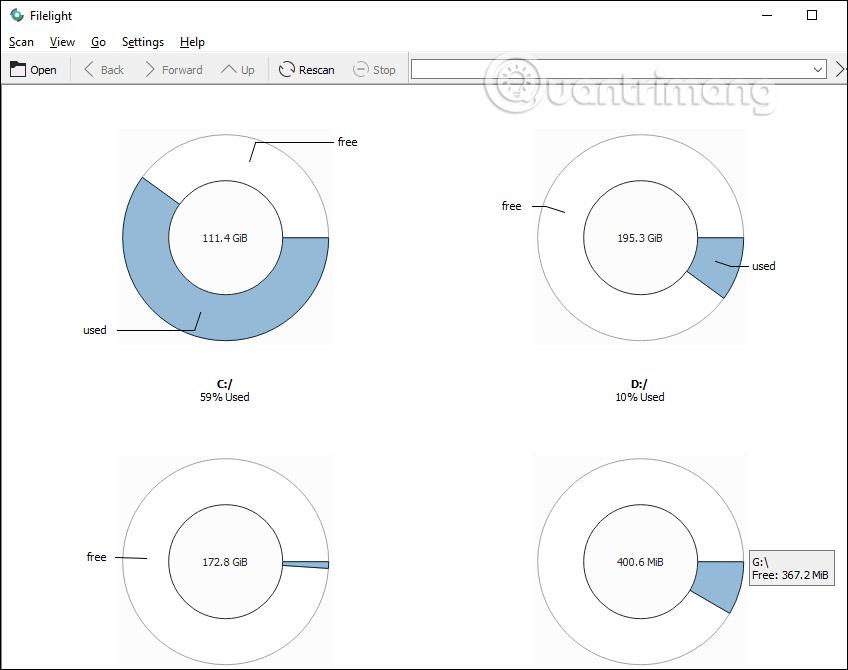
Steg 2:
Utför en enhetsskanning. Snabb eller långsam skanning beror på enhetens totala lagringskapacitet, den använda kapaciteten och läshastigheten på hårddisken... Resultaten visar en cirkel med många olika färgade delar som representerar varje mapp olika på den enheten.
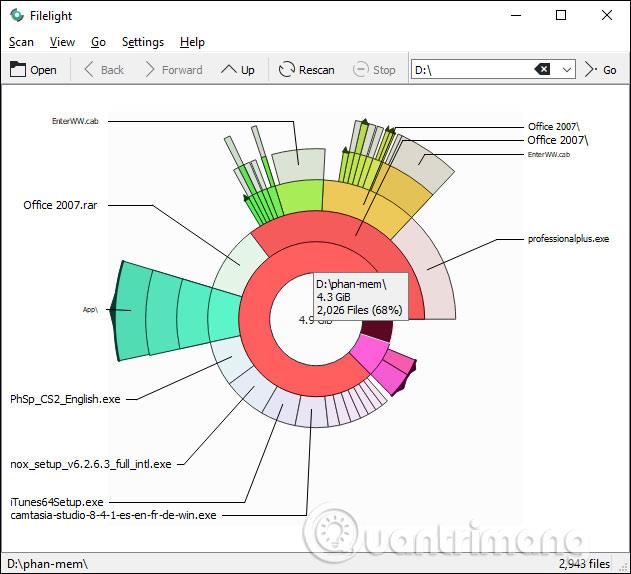
När du flyttar in i ringarna kommer mappnamnet och den totala kapacitetsstorleken att visas. Om du flyttar till den största yttre cirkeln kommer du att veta vilken mapp som har störst kapacitet på hela enheten.
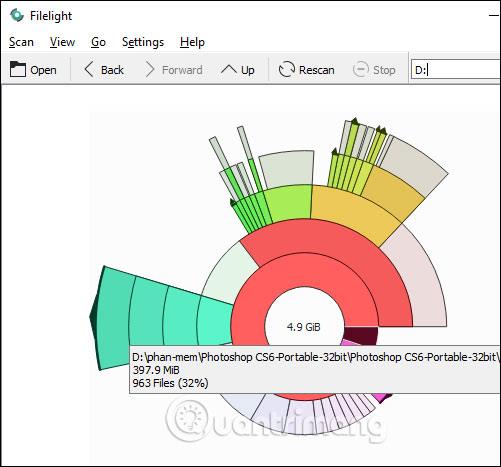
Steg 3:
Klicka på en mapp för att kontrollera storleken på filerna. Grå representerar filer i mappen. När du klickar på varje grå ruta kommer även storleken på filerna att visas. Ju större grå ruta, desto större filstorlek.
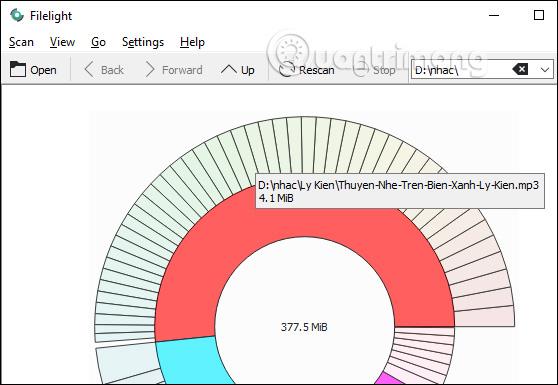
Steg 4:
När du högerklickar på en mapp visas en meny med alternativ enligt nedan. Öppna filhanteraren här för att snabbt öppna mappen.
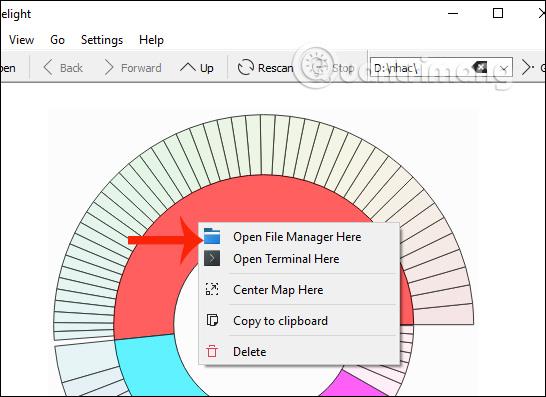
2. Instruktioner för att hitta stora filer med File Explorer
Filutforskarens sökfunktion i Windows 10 är bättre än någonsin. Den har många avancerade filter för att snabbt hitta de filer du behöver. Det bästa är att du inte behöver komma ihåg eller söka på webben efter dessa filter eftersom File Explorer nu visar alla avancerade filter direkt på fliken Sök.
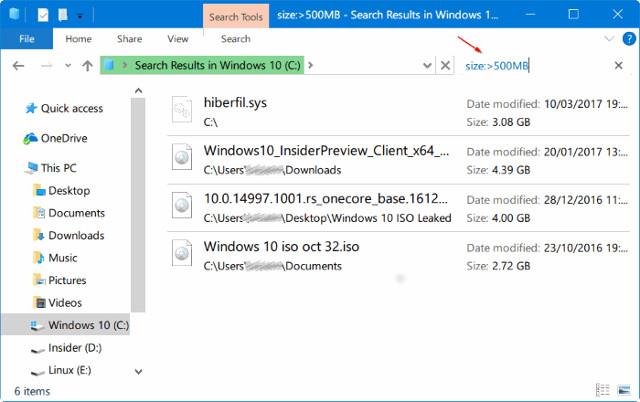
Faktum är att du kan hitta filer av alla storlekar med den inbyggda sökningen. Du kan till exempel hitta alla filer som är större än 1 GB eller 2 GB. Så här söker du efter stora filer med File Explorer-sökning i Windows 10.
Steg 1: Öppna File Explorer. Navigera till enheten eller mappen där du vill söka efter stora filer.
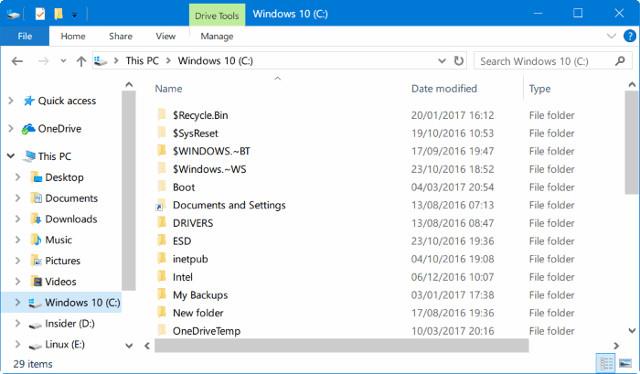
Steg 2: Klicka på sökfältet för att se fliken Sök .
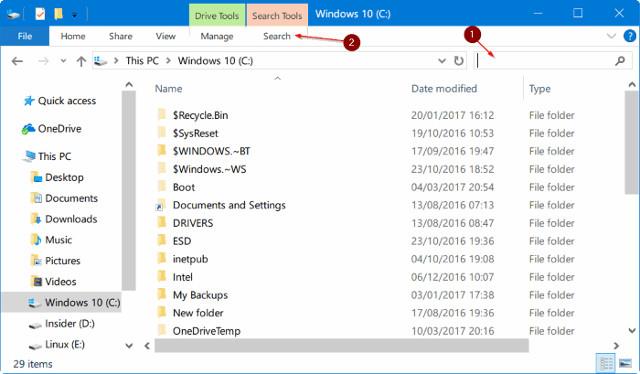
Steg 3: Klicka på fliken Sök för att se alla relaterade inställningar och alternativ.
Steg 4: Klicka här på Storlek och välj sedan ett av filtren. Den erbjuder sju filter: Tom (0 KB), Tiny (0-10 B), Liten (10-100 KB), Medium (100 KB – 1 MB), Stor (1-16 MB), Stor (16-128 MB) ), Gigantisk (>128 MB).
Om du väljer det Gigantiska filtret (> 128 MB) kommer Filutforskaren automatiskt att söka efter alla filer som är större än 128 MB.
Om du nu vill söka i alla filer som är större än 500 MB. Det är enkelt, ange bara storlek:>500 MB för att se alla filer som är större än 500 MB. Använd på samma sätt storlek:>1 GB för att hitta alla filer som är större än 1 GB.
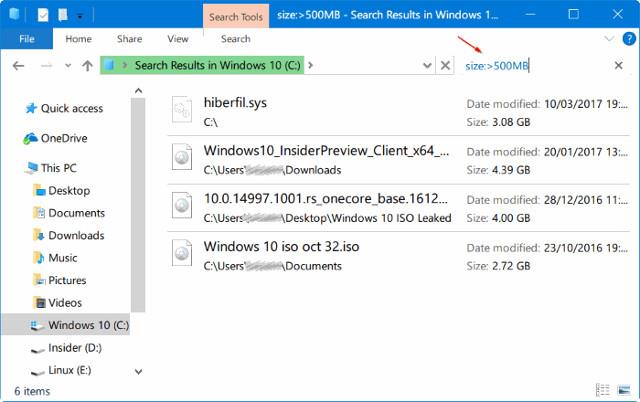
Slutligen, för att hitta alla filer som är större än 1 GB men mindre än 5 GB (du kan ställa in vilken storlek som helst), skriv bara storlek:>500MB<> i sökfältet.
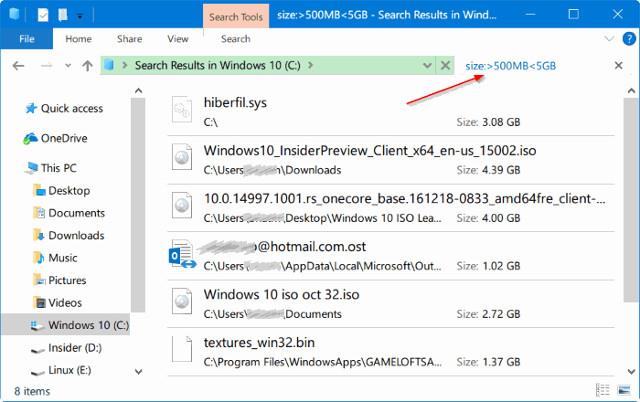
3. Hur man använder WinDirStat för att hitta stora filer
WinDirStat är en liten och enkel applikation som låter dig hitta stora filer i Windows och visualisera dem för bättre jämförelse. Faktum är att WinDirStat är ett av de program som alla Windows-användare bör installera.
Steg 1:
Ladda först ner WinDirStat från den officiella webbplatsen och installera den. När det är installerat öppnar du programmet genom att dubbelklicka på genvägen på skrivbordet eller genom att söka efter det i Start-menyn.
Steg 2:
Välj nu alternativet "Individuella enheter" , välj den enhet du vill ha och klicka på OK-knappen. För att skanna hela hårddisken, välj alternativet Alla lokala enheter .
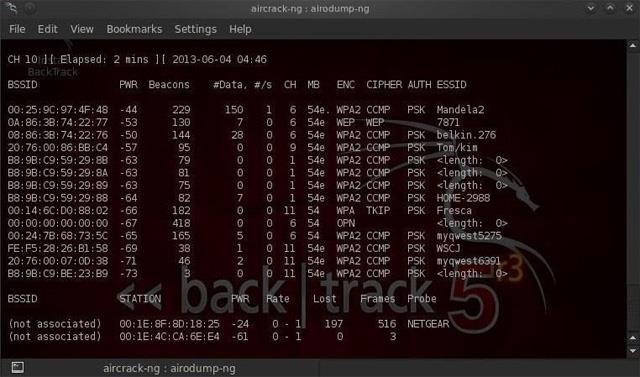
Välj alternativet Alla lokala enheter
Steg 3:
Så snart du klickar på OK -knappen kommer WinDirStart att börja skanna. Beroende på enhetens storlek och antalet filer kommer skanningsprocessen att ta lite tid att slutföra. Så, luta dig tillbaka och vänta tills skanningen är klar.
Steg 4:
När skanningen är klar kommer WinDirStat att visa procentandelen diskutrymme som används för varje rotmapp och stödja visuell visning.
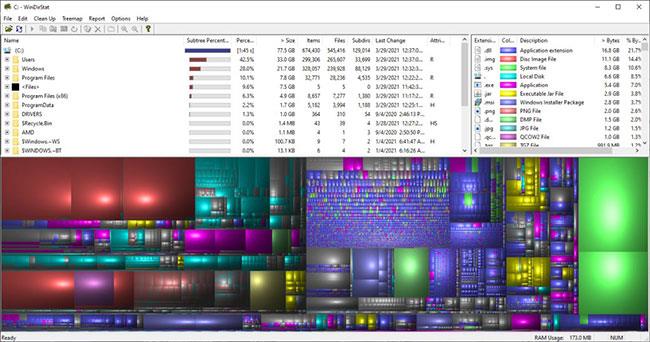
WinDirStat kommer att visa procentandelen diskutrymme som används
Steg 5:
Expandera helt enkelt mappträdet eller klicka på visualiseringen för att hoppa till den största filen.
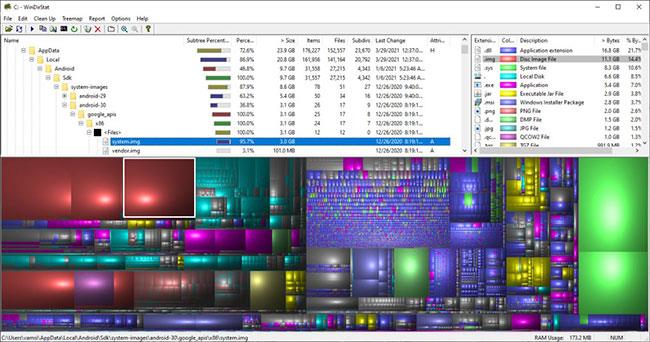
Expandera mappträdet eller klicka på visualiseringen för att hoppa till den största filen
Steg 6:
För att visa filen i Filutforskaren högerklickar du på filen och väljer alternativet "Utforskare här" . Du kan också ta bort en fil genom att markera den och trycka på Delete -tangenten på tangentbordet.
Önskar dig framgång!
Kioskläge på Windows 10 är ett läge för att endast använda 1 applikation eller endast åtkomst till 1 webbplats med gästanvändare.
Den här guiden visar hur du ändrar eller återställer standardplatsen för mappen Kamerarulle i Windows 10.
Redigering av hosts-filen kan göra att du inte kan komma åt Internet om filen inte ändras på rätt sätt. Följande artikel hjälper dig att redigera hosts-filen i Windows 10.
Om du minskar storleken och kapaciteten på foton blir det lättare för dig att dela eller skicka dem till vem som helst. I synnerhet på Windows 10 kan du ändra storlek på foton med några enkla steg.
Om du inte behöver visa nyligen besökta föremål och platser av säkerhetsskäl eller integritetsskäl kan du enkelt stänga av det.
Microsoft har precis släppt Windows 10 Anniversary Update med många förbättringar och nya funktioner. I den här nya uppdateringen kommer du att se många förändringar. Från stöd för Windows Ink-penna till stöd för webbläsartillägg för Microsoft Edge, Start-menyn och Cortana har också förbättrats avsevärt.
En plats för att styra många operationer direkt i systemfältet.
På Windows 10 kan du ladda ner och installera grupppolicymallar för att hantera Microsoft Edge-inställningar, och den här guiden visar dig processen.
Dark Mode är ett mörk bakgrundsgränssnitt på Windows 10, som hjälper datorn att spara batteri och minska påverkan på användarens ögon.
Aktivitetsfältet har begränsat utrymme, och om du regelbundet arbetar med flera appar kan du snabbt få ont om utrymme för att fästa fler av dina favoritappar.









