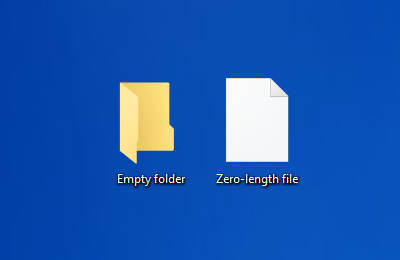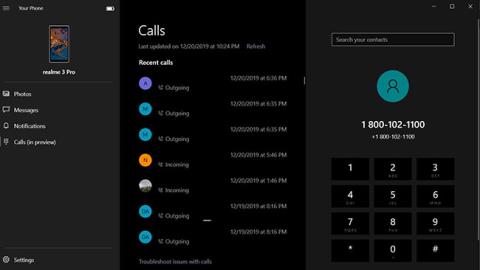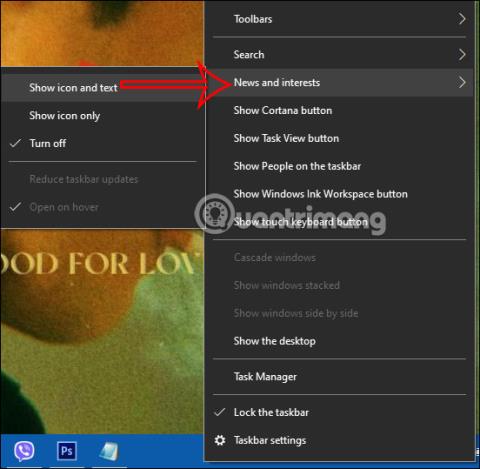Hur man hittar produktnyckeln i Windows 11
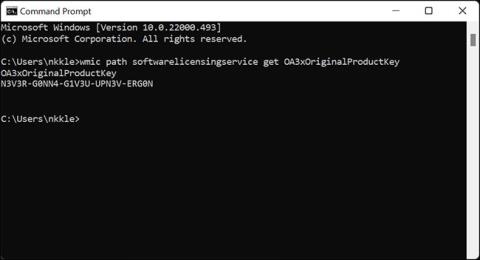
I likhet med andra Windows-versioner, på Windows 11, använder Microsoft en produktnyckel för att säkerställa att ditt operativsystem är "äkta".
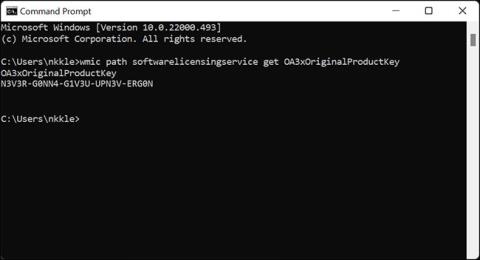
I likhet med andra Windows-versioner, på Windows 11 använder Microsoft en produktnyckel för att säkerställa att ditt operativsystem är "äkta" - med andra ord, inte gör intrång i upphovsrätten. Därför kommer produktnyckeln att vara särskilt användbar om du köpt Windows själv och behöver installera om den. Den här artikeln visar hur du hittar produktnyckeln på Windows 11.
Vad är en produktnyckel?
Som nämnts är produktnyckeln en faktor för Microsoft att verifiera att kopian av Windows som används är äkta. Produktnyckel tillhandahålls när användare aktiverar Windows 11 på systemet, och Microsoft kommer att utföra nödvändiga kontrollåtgärder. Windows kommer inte att aktiveras om nyckeln är ogiltig.
När du köper en förbyggd PC eller bärbar dator installerar tillverkaren vanligtvis Windows på enheten åt dig. Denna typ av nyckel kallas ofta OEM-nyckel, OEM-produktnyckel eller OEM-licens.
Dessutom finns det produktnycklar för de som bygger datorer eller köper olika versioner av Windows 11.
Oavsett vilken typ av nyckel du har är de alla 25 tecken långa, inklusive en blandning av versaler och siffror.
Hitta OEM-licens med kommandotolken
Om din dator har en OEM-licens - med andra ord, om du köpte en dator med Windows förinstallerat - kan du hitta systemets licensnyckel med kommandotolken .
(Obs: Om du köper en återförsäljarlicens och installerar den på en PC eller bärbar dator, måste du använda ShowKeyPlus-metoden som beskrivs nedan).
Klicka först på Start-knappen , skriv in nyckelordet " Kommandotolken " eller " cmd " i sökfältet och tryck sedan på Retur.
I kommandotolksfönstret som visas anger du följande kommando:
wmic path softwarelicensingservice get OA3xOriginalProductKeyDu kommer att se en sträng med bokstäver och siffror precis under kommandot du angav. Det är produktnyckeln du letar efter.
Använd ShowKeyPlus
Om du köper och installerar Windows själv kan du använda ShowKeyPlus för att hitta produktnyckeln. Detta är en gratis app som finns tillgänglig på Microsoft Store.
Ladda först ner programmet genom att besöka Microsoft Store, ange nyckelordet " ShowKeyPlus " i sökfältet och tryck på Enter.
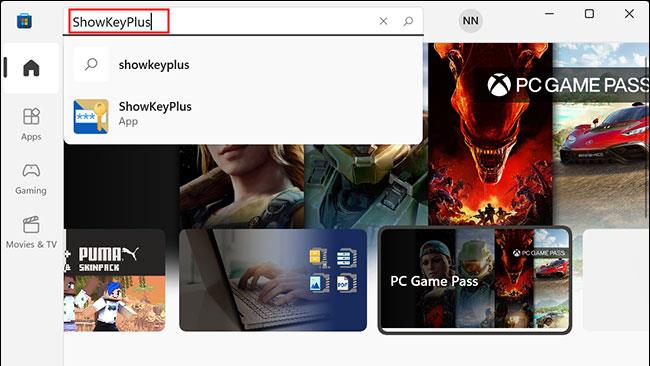
På ShowKeyPlus-applikationssidan klickar du på " Installera ". Efter att applikationen har installerats kommer du att se knappen " Installera " ändras till " Öppna ". Klicka på den för att öppna applikationen.
ShowKeyPlus kommer omedelbart att visa dig den för närvarande installerade nyckeln och OEM-nyckeln.
Om du använder en OEM-kopia av Windows 11 kommer både de gröna och blå posterna att visa din produktnyckel. Om du har installerat versionen av Windows 11 som du köpte själv, kommer den gröna rutan att visa nyckeln som används för närvarande.
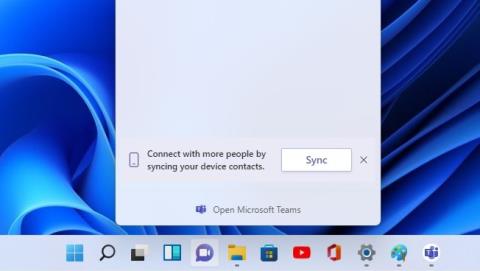
När du har din produktnyckel kan du skriva ner den på papper eller spara den i en fil på din dator. Var noga med att inte dela online för att begränsa eventuella risker.
När du ställer in ett VPN på Windows 10 och skapar ett virtuellt privat nätverk på Windows 10, behöver användare inte längre programvara som Hotspot Shield.
Vid något tillfälle måste du öppna och hantera Windows Service. Kanske vill du stoppa eller köra vissa Tjänster, eller inaktivera eller återställa Tjänster... Då hjälper Tjänstehanteraren inbyggt i Windows operativsystem dig att göra det.
När du måste kopiera ett stort antal filer till en annan enhet, kan Robocopy påskynda processen med sin multithreading-funktion. Låt oss gå med i Tips.BlogCafeIT för att se hur man använder den flertrådiga Robocopy-funktionen för att påskynda filkopieringen på Windows 10 i den här artikeln!
PowerShell är ett av de extremt användbara kommandoverktygen för Windows 10-användare.
I Task Manager kan du se att Service Host: Local System tar upp det mesta av disk-, CPU- och minnesanvändningen. Dagens artikel kommer att visa dig hur du löser problemet med Service Host Local System med mycket CPU.
Är det säkert att ta bort tomma mappar eller filer i Windows? Låt oss ta reda på det med Quantrimang genom följande artikel!
Microsofts Din telefon är en app designad för Windows 10 som låter dig visa aviseringar, foton och meddelanden på din Android-telefon med din stationära dator.
Från och med Windows 10 1809 introducerade Microsoft en ny applikation som heter Snip & Sketch för att ersätta det populära Snipping Tool. Detta verktyg ger liknande funktionalitet och kan användas för att ta skärmdumpar.
Det ständiga uppkomsten av annonser är fortfarande ett irriterande problem även på den nya versionen av Windows 10 Creators Update. Så hur inaktiverar man alla typer av annonser helt på Windows 10 Creators Update?
Om du vill granska väderinformation och visa väderwidgeten igen i Windows 10 Aktivitetsfältet, följ instruktionerna nedan.