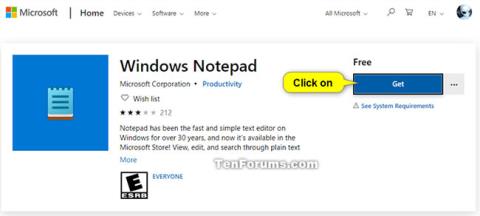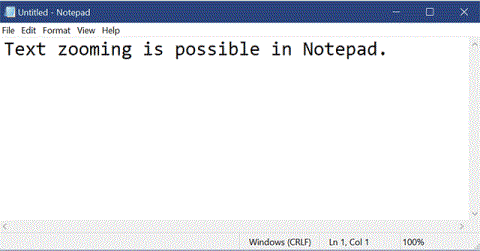Notepad är en enkel textredigerare som ingår i Windows och är ett grundläggande textredigeringsprogram som låter datoranvändare skapa dokument. Du kan hitta och ersätta text i Anteckningar.
Från och med Windows 10 build 17713 har Microsoft gjort betydande förbättringar av upplevelsen av att hitta/ersätta i Anteckningar. Microsoft har lagt till alternativet att utföra en sökning/ersätt till dialogrutan Sök, och Notepad kommer nu ihåg tidigare angivna värden och tillstånd i kryssrutorna och fyller i dem automatiskt nästa gång du öppnar dialogrutan Sök . När du väl har markerat text och öppnat sökdialogrutan kommer den markerade texten automatiskt att fylla i sökfältet.
Den här guiden visar dig hur du hittar och ersätter text i Notepad-dokument på Windows 10.
Hur man hittar text i Anteckningar
1. När du är i Anteckningar gör du något av följande för att hitta text:
- Tryck på tangenterna Ctrl + F .
- Markera (markera) texten du vill söka efter och tryck på tangenterna Ctrl + F .
- Klicka på Redigera i menyraden och klicka på Sök .
2. Ange innehållet du vill hitta i fältet Hitta vilket om det fältet inte redan har den information du vill ha.
3. Markera eller avmarkera rutan Matcha skiftläge beroende på vad du vill ha.
4. Markera eller avmarkera rutan Wrap around beroende på vad du vill ha.
Obs : Funktionen Wrap around är endast tillgänglig från och med Windows 10 build 17713.
5. Välj Upp eller Ned för den riktning där markören är placerad i texten du vill hitta.
6. När du är redo att börja hitta texten du skrev in i steg 2 gör du något av följande:
- Klicka på knappen Hitta nästa.
- Tryck på F3-tangenten . Om dialogrutan Sök är öppen måste du klicka på knappen Hitta nästa minst en gång först.
- Klicka på Redigera i menyraden och klicka på Hitta nästa. Det här alternativet fungerar inte om dialogrutan Sök för närvarande är öppen.
7. Upprepa steg 6 för att hitta alla matchningar av texten som skrevs in i steg 2...

Hitta alla fall som matchar texten i steg 2
...och/eller tryck OK när några andra fall inte kan hittas.

Klicka på OK när inga andra fall kan hittas
Hur man ersätter text i Anteckningar
1. När du är i Anteckningar gör du något av följande för att hitta text och ersätta:
- Tryck på tangenterna Ctrl + H .
- Markera (markera) texten du vill söka efter och tryck på tangenterna Ctrl + H .
- Klicka på Redigera i menyraden och klicka på Ersätt.
2. Ange innehållet du vill hitta i fältet Hitta vilket om det fältet inte redan har den information du vill ha.
3. Ange vad du vill ersätta texten från steg 2 i fältet Ersätt med.
4. Markera eller avmarkera rutan Matcha skiftläge beroende på vad du vill ha.
5. Markera eller avmarkera rutan Wrap around beroende på vad du vill ha.
Obs : Funktionen Wrap around är endast tillgänglig från och med Windows 10 build 17713.
6. När du är redo att börja hitta texten du skrev in i steg 2 gör du något av följande:
- Klicka på knappen Hitta nästa .
- Tryck på F3-tangenten . Om dialogrutan Ersätt för närvarande är öppen måste du klicka på knappen Hitta nästa minst en gång först.
7. Om du vill ersätta denna specifika text med texten som skrevs in i steg 3, klicka på knappen Ersätt.
Obs : Du kan klicka på knappen Ersätt alla om du automatiskt vill ersätta all text som hittades från steg 2 med texten som skrevs in i steg 3.
8. Upprepa steg 6 och 7 för att hitta och ersätta alla instanser som matchar texten du vill ha, och/eller tryck OK när några andra instanser inte kan hittas.

Hitta och ersätt alla instanser som matchar texten du vill ha
Hoppas du lyckas.