Hur man hittar och ändrar wifi-lösenord i Windows 10

Om du inte kommer ihåg ditt wifi-lösenord, följ instruktionerna i den här artikeln för att hitta och ändra ditt wifi-lösenord i Windows 10.

När du väl har ställt in Wifi-routern och anslutit alla dina enheter kommer du inte att ägna mycket uppmärksamhet åt det lösenordet längre. Men vad händer om du behöver ett lösenord för en ny enhet eller ändra wifi-lösenordet ? Den här artikeln hjälper dig att hitta och ändra Wifi-lösenordet i Windows 10. Nästa gång om du glömmer ditt Wifi-lösenord följer du bara instruktionerna i den här artikeln.
Hitta wifi-lösenord med kommandotolken
Kommandotolken hjälper användare att enkelt utföra alla typer av uppgifter. Du kan använda det för att köra ett skript som kontrollerar wifi-lösenord.
Först måste du skapa en enkel batchfil för att ta reda på Wifi-lösenordet. Det låter komplicerat, men även de som är nya på kommandoraden behöver inte oroa sig eftersom processen bara tar några minuter och det är väldigt lätt att göra.
För att fortsätta måste du känna till nätverkets SSID , vilket är namnet på wifi-anslutningen. För att bekräfta detta, klicka på nätverksikonen i aktivitetsfältet och bekräfta namnet på nätverket du är ansluten till. Du kan också gå till Inställningar > Nätverk och internet > Status för att hitta den.
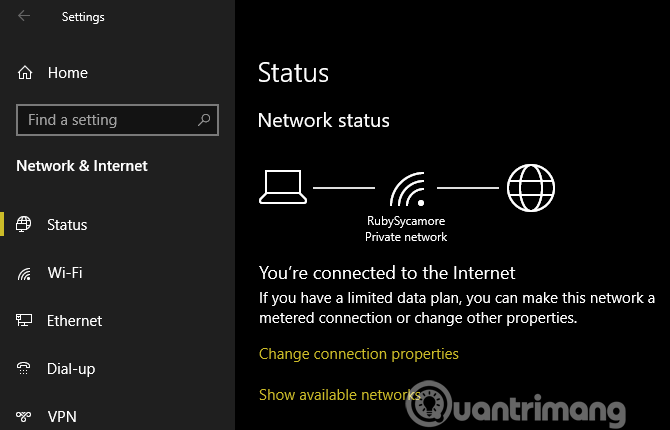
Skapa batchfiler
För att skapa en batchfil för att hitta Wifi-lösenord måste du använda Anteckningar . Öppna den genom att skriva anteckningar i Start-menyn. När Notepad öppnas klistrar du in texten nedan och ersätter DIN_SSID med namnet på nätverket du hittade i föregående steg, och se till att SSID-namnet står inom citattecken.
Välj nu Arkiv > Spara som . Längst ner i fönstret ser du rullgardinsmenyn Spara som typ , ändra från Textdokument till Alla filer .
I fältet Filnamn, namnge filen, till exempel Hitta Wifi-lösenord eller något. Se bara till att avsluta filnamnet med .bat . Välj att spara skriptet på en lämplig plats och klicka på Spara .
När du nu är ansluten till ett wifi-nätverk dubbelklickar du på den här filen för att öppna ett kommandotolksfönster som visar information om nätverket. Du hittar lösenordet bredvid Nyckelinnehåll .
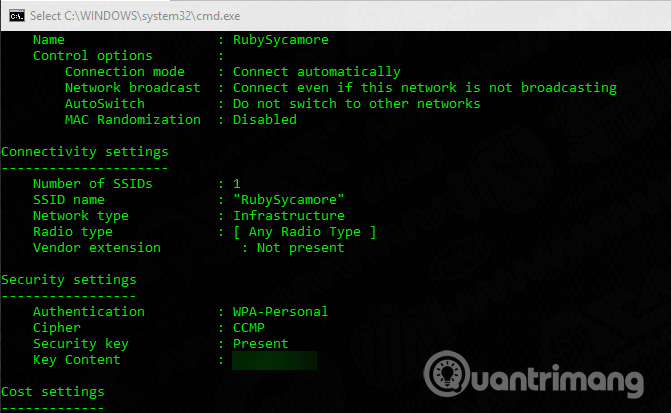
Observera att den här metoden endast används för att visa lösenordet utan att ändra det.
Hur man hittar Wi-Fi-lösenord via Windows-inställningar
Om du inte vill skapa en batchfil kan du navigera genom några Widnows-menyer för att hitta lösenordet. Se artikeln Så här visar du sparade wifi-lösenord på Windows 7/8/10 .
Hur man ändrar Wi-Fi-lösenord på en stationär eller bärbar dator
Båda metoderna ovan kan ta reda på ditt wifi-lösenord, men tillåter inte att lösenordet ändras. Om du vill ändra wifi-lösenordet behöver du faktiskt logga in på routern och göra justeringar där.
Det finns några anledningar till varför du behöver ändra ditt wifi-lösenord, som att det tidigare skapade lösenordet inte är tillräckligt starkt eller att någon du inte litar på har ditt wifi-lösenord.
För att logga in på routern måste du känna till IP-adressen . Det enklaste sättet att hitta IP-adressen är att högerklicka på Start-knappen och välja Kommandotolk eller Windows PowerShell . Skriv kommandot ipconfig och du kommer att se en lista med information, hitta routerns IP-adress bredvid Default Gateway .
Ange denna IP-adress i din webbläsare, sedan måste du logga in. Detta är ett annat lösenord än det lösenord du använder för att ansluta till ditt nätverk. Utan att ändra det kan det vara något generiskt som lösenord eller admin .
Sök efter din routers modellnummer på Google för att ta reda på standardlösenordet. För att säkra ditt wifi-nätverk bör du ändra detta standardlösenord.
De exakta instruktionerna beror på din routermodell. I allmänhet kan du hitta ett avsnitt som trådlöst eller WLAN som har möjlighet att ändra ditt nätverkslösenord bland andra funktioner.

Observera att när du ändrar ditt Wi-Fi-lösenord måste du ange det nya lösenordet igen på alla dina enheter för att återansluta dem.
Nu vet du hur du hittar och ändrar ditt Wi-Fi-lösenord på Windows. Det är inte svårt att hitta lösenordet du glömt, och att ändra det är lika enkelt. Kom ihåg att du bör förvara ditt wifi-lösenord på en säker plats. Om du har problem med att komma ihåg ditt lösenord bör du använda en lösenordshanterare-app .
Önskar dig framgång!
Kioskläge på Windows 10 är ett läge för att endast använda 1 applikation eller endast åtkomst till 1 webbplats med gästanvändare.
Den här guiden visar hur du ändrar eller återställer standardplatsen för mappen Kamerarulle i Windows 10.
Redigering av hosts-filen kan göra att du inte kan komma åt Internet om filen inte ändras på rätt sätt. Följande artikel hjälper dig att redigera hosts-filen i Windows 10.
Om du minskar storleken och kapaciteten på foton blir det lättare för dig att dela eller skicka dem till vem som helst. I synnerhet på Windows 10 kan du ändra storlek på foton med några enkla steg.
Om du inte behöver visa nyligen besökta föremål och platser av säkerhetsskäl eller integritetsskäl kan du enkelt stänga av det.
Microsoft har precis släppt Windows 10 Anniversary Update med många förbättringar och nya funktioner. I den här nya uppdateringen kommer du att se många förändringar. Från stöd för Windows Ink-penna till stöd för webbläsartillägg för Microsoft Edge, Start-menyn och Cortana har också förbättrats avsevärt.
En plats för att styra många operationer direkt i systemfältet.
På Windows 10 kan du ladda ner och installera grupppolicymallar för att hantera Microsoft Edge-inställningar, och den här guiden visar dig processen.
Dark Mode är ett mörk bakgrundsgränssnitt på Windows 10, som hjälper datorn att spara batteri och minska påverkan på användarens ögon.
Aktivitetsfältet har begränsat utrymme, och om du regelbundet arbetar med flera appar kan du snabbt få ont om utrymme för att fästa fler av dina favoritappar.









