Hur man hittar BitLocker Recovery Key i Windows 10

BitLocker säkrar dina enheter med ett starkt, unikt lösenord som fungerar som en krypteringsnyckel.

BitLocker är ett heldiskkrypteringsverktyg tillgängligt för användare av Windows 10 Pro, Enterprise och Education. Du kan använda den för att låsa innehållet på din hårddisk borta från nyfikna ögon och hålla den säker med nästan okrossbar matematisk länksäkerhet.
BitLocker säkrar dina enheter med ett starkt, unikt lösenord som fungerar som en krypteringsnyckel. Men vad händer om du tappar bort ditt BitLocker-lösenord? Kommer du att förlora din data för alltid?
Lyckligtvis kan du använda Bitlocker Recovery Key för att låsa upp din enhet igen. Så här hittar du BitLocker-återställningsnyckeln på Windows 10 och ditt Microsoft-konto.
Vad är BitLocker Recovery Key?
BitLocker-återställningsnyckel, även känd som Microsoft-återställningsnyckel eller Windows-återställningsnyckel, är en speciell nyckel som genereras automatiskt när BitLocker-kryptering ställs in på en specifik enhet.
BitLocker Recovery Key lagras i en .BEK-fil med namnet BitLocker Recovery Key 444C8E16-45E7-4F23-96CE-3B3FA04D2189.BEK enligt nedan:
BitLocker-återställningsnyckel
BitLocker återställningsnyckelformat: 419595-387156-44334-315590-197472-399399-320562-361383.
BitLocker återställningsnyckel används för att låsa upp BitLocker-krypterad enhet när du glömmer ditt BitLocker-lösenord eller när BitLocker-lösenordet inte fungerar.
Var och hur hittar jag BitLocker Recovery Key?
Microsofts BitLocker-diskkryptering tvingar dig alltid att spara en BitLocker-återställningsnyckel under installationen. Du kan ha sparat det online med ditt Microsoft-konto, sparat det på USB, sparat det i en fil eller skrivit ut det etc. Därför kan du hitta återställningsnyckeln på många olika sätt.
Hur hittar jag BitLocker-återställningsnyckeln? Se följande 6 sätt:
Alternativ 1: I ditt Microsoft-konto
För att hämta återställningsnycklar som lagrats online med ditt Microsoft-konto, besök webbplatsen: https://account.microsoft.com/devices/recoverykey ( Tidigare http://windows.microsoft.com/ recoverykey ).
Logga in med ditt Microsoft-konto så ser du återställningsnyckeln.
Alternativ 2: Hitta BitLocker-återställningsnyckeln på USB-enheten
För att hitta BitLocker-återställningsnyckeln, anslut USB-enheten till din dator och titta på den.
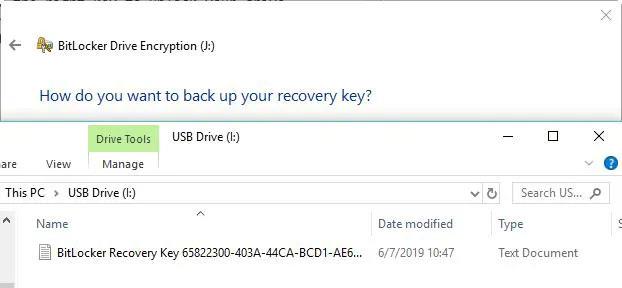
Hitta BitLocker-återställningsnyckeln på USB-enheten
Alternativ 3: Hitta BitLocker-återställningsnyckeln i txt-filen
BitLocker återställningsnyckel kan sparas som en txt-fil på din dator. Om du inte har tagit bort det ännu, sök efter BitLocker Recovery Key.txt på din dator.
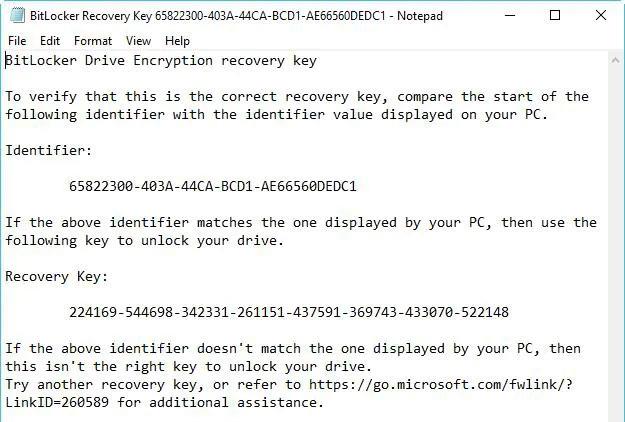
Hitta BitLocker-återställningsnyckeln i txt-filen
Om du har tagit bort BitLocker Recovery Key.txt-filen, ladda ner den kostnadsfria programvaran för dataåterställning iBoysoft Data Recovery för att skanna din dator nu för att återställa den.
Alternativ 4: Hitta BitLocker-återställningsnyckeln i dokumentet
Om du skrev ut din BitLocker-återställningsnyckel med "Microsoft Print to PDF", sök efter pdf-filen på din dator.
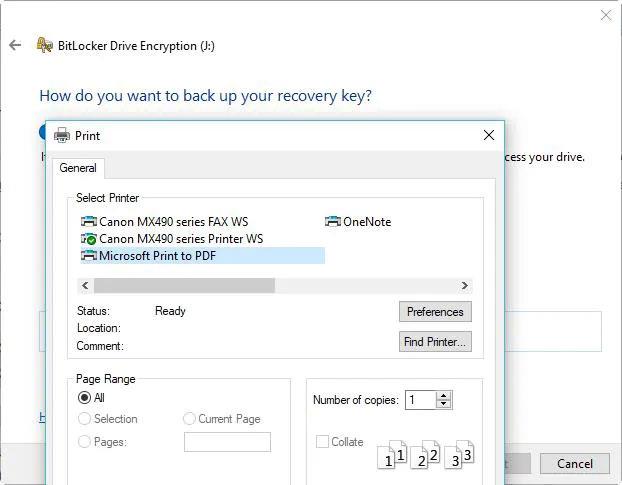
Hitta BitLocker-återställningsnyckeln i dokumentet
Om du inte kan hitta den pdf-filen med sökfunktionen i Windows, ladda ner den kostnadsfria programvaran för dataåterställning iBoysoft Data Recovery för att skanna din dator nu för att få tillbaka den förlorade pdf-filen.
Alternativ 5: Hitta BitLocker-återställningsnyckeln i Active Directory
Om du är domänanvändare kan BitLocker-återställningsnyckeln sparas i Active Directory (AD) , kontakta din administratör för att få den.
BitLocker Recovery Password Viewer kan hitta och visa BitLocker-återställningsnycklar lagrade i Active Directory (AD).
Instruktioner för att visa BitLocker återställningsnyckel i Active Directory:
Alternativ 6: I ditt Azure Active Directory-konto
För arbetsdatorer där du loggar in med ett Azure Active Directory-konto, se enhetsinformationen för ditt Microsoft Azure-konto och få en återställningsnyckel.
Så här kontrollerar du om BitLocker-återställningsnyckeln är korrekt
För att verifiera om BitLocker-återställningsnyckeln är korrekt, jämför starten av den fullständiga BitLocker-återställningsnyckelidentifieraren med återställningsnyckelns ID-värde. Se exempel nedan:

Jämför nycklar
BitLocker Recovery Key ID är koden som identifierar BitLocker-återställningsnyckeln. Om BitLockers återställningsnyckel-ID matchar det ID som visas på din enhet, kan du låsa upp enheten.
Om BitLocker-återställningsnyckelns ID inte stämmer överens med det ID som visas på din enhet, matchar BitLocker-återställningsnyckeln inte den här enheten och enheten kan inte låsas upp. I så fall måste du hitta rätt BitLocker-återställningsnyckel.
Hur hittar jag BitLocker Recovery Key ID-värdet?
För BitLocker-krypterade operativsystemvolymer visas BitLocker Recovery Key ID på BitLocker-återställningsskärmen.
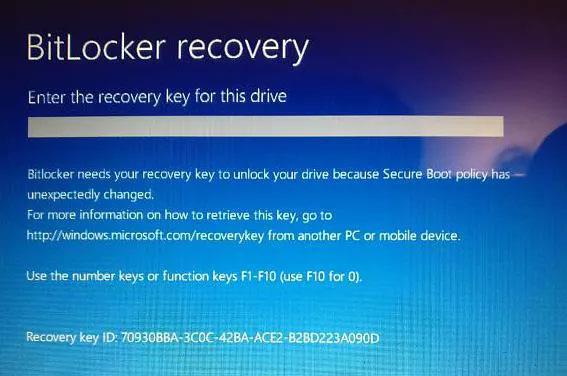
Hitta BitLocker Recovery Key ID-värdet
För BitLocker-krypterade dataenheter visas BitLocker-återställningsnyckel-ID när användaren klickar på "Fler alternativ" och sedan anger återställningsnyckeln i guiden för att låsa upp den BitLocker-krypterade enheten.
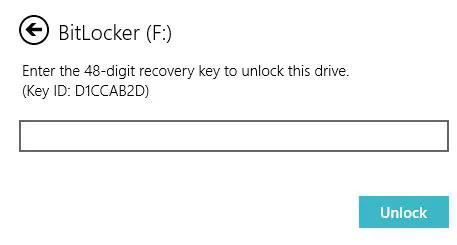
Ange återställningsnyckeln
Hur man använder BitLocker Recovery Key ID för att låsa upp enheten
BitLocker-återställningsnyckel-ID är bara en BitLocker-återställningsnyckelidentifikationskod, den kan inte låsa upp en BitLocker-krypterad enhet. I det här fallet måste du fortfarande hitta BitLocker-återställningsnyckeln efter nyckel-ID.
Hur man får BitLocker Recovery Key med nyckel-ID
Om du kan hitta BitLocker-återställningsnyckelns txt-fil eller har sparat BitLocker-återställningsnyckeln i ditt Microsoft-, AD- eller Azure AD-konto, kan du hitta den exakta BitLocker-återställningsnyckeln efter nyckel-ID. Annars finns det inget sätt att få BitLocker-återställningsnyckeln.
Kioskläge på Windows 10 är ett läge för att endast använda 1 applikation eller endast åtkomst till 1 webbplats med gästanvändare.
Den här guiden visar hur du ändrar eller återställer standardplatsen för mappen Kamerarulle i Windows 10.
Redigering av hosts-filen kan göra att du inte kan komma åt Internet om filen inte ändras på rätt sätt. Följande artikel hjälper dig att redigera hosts-filen i Windows 10.
Om du minskar storleken och kapaciteten på foton blir det lättare för dig att dela eller skicka dem till vem som helst. I synnerhet på Windows 10 kan du ändra storlek på foton med några enkla steg.
Om du inte behöver visa nyligen besökta föremål och platser av säkerhetsskäl eller integritetsskäl kan du enkelt stänga av det.
Microsoft har precis släppt Windows 10 Anniversary Update med många förbättringar och nya funktioner. I den här nya uppdateringen kommer du att se många förändringar. Från stöd för Windows Ink-penna till stöd för webbläsartillägg för Microsoft Edge, Start-menyn och Cortana har också förbättrats avsevärt.
En plats för att styra många operationer direkt i systemfältet.
På Windows 10 kan du ladda ner och installera grupppolicymallar för att hantera Microsoft Edge-inställningar, och den här guiden visar dig processen.
Dark Mode är ett mörk bakgrundsgränssnitt på Windows 10, som hjälper datorn att spara batteri och minska påverkan på användarens ögon.
Aktivitetsfältet har begränsat utrymme, och om du regelbundet arbetar med flera appar kan du snabbt få ont om utrymme för att fästa fler av dina favoritappar.









