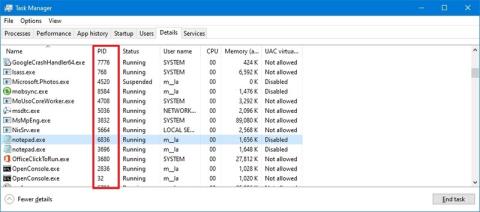I Windows 10 får varje applikation eller tjänsteprocess ett identifikationsnummer som kallas Process ID (PID). PID har många olika användningsområden, men i första hand finns det för att unikt identifiera varje process i hela systemet och särskilja program som kör flera versioner (som när man redigerar två textfiler med Notepad).
Även om de flesta vanliga användare inte behöver oroa sig för systemprocesser, kan det i många fall vara användbart att känna till deras ID. Till exempel när du behöver felsöka en applikation. En applikation fryser och du måste manuellt avsluta processen. Eller så måste du kontrollera systemresurserna som en viss process använder.
Det finns minst 4 metoder för att kontrollera Process ID (PID) för alla aktiva processer i Windows 10, med Task Manager , Resource Monitor, Command Prompt och PowerShell.
I den här Windows 10-guiden kommer Quantrimang.com att visa dig stegen för att fastställa process-ID för en applikation eller tjänst.
Hur man bestämmer process-ID med Task Manager
För att kontrollera process-ID för en applikation i Windows 10, följ dessa steg:
1. Öppna Start.
2. Sök efter Task Manager och klicka på det översta resultatet för att öppna programmet.
Snabbtips : Du kan också öppna programmet genom att högerklicka i aktivitetsfältet och välja alternativet Aktivitetshanteraren , högerklicka på Start -knappen och välja alternativet Aktivitetshanteraren eller använda kortkommandot Ctrl + Skift + Esc .
3. Klicka på fliken Detaljer.
4. Bekräfta programmets process-ID i kolumnen PID.

Bekräfta programmets process-ID
5. Klicka på fliken Tjänster.
6. Bekräfta tjänstens process-ID i kolumnen PID.

Bekräfta tjänstens process-ID
När du har slutfört stegen kommer du att känna till process-ID-numren för tjänster och applikationer som körs eller fryses i Windows 10.
Hur man bestämmer process-ID med hjälp av Resource Monitor
Följ dessa steg för att hitta process-ID för en applikation med hjälp av panelen Resursövervakning:
1. Öppna Start.
2. Sök efter Resource Monitor och klicka på det översta resultatet för att öppna programmet.
3. Klicka på fliken Översikt.
4. Bekräfta applikationens och tjänstens process-ID i kolumnen PID.

Bekräfta applikationens och tjänstens process-ID
När du har slutfört stegen har du en översikt över ID:n för pågående och avstängda processer.
Hur man bestämmer process-ID med kommandotolken
För att ta reda på ID för en process med hjälp av kommandon, följ dessa steg:
1. Öppna Start.
2. Sök efter kommandotolken och klicka på det översta resultatet för att öppna terminalen.
3. Ange följande kommando för att se Process ID-listan och tryck på Retur :
tasklist

Visa Process ID-lista
4. Ange följande kommando för att se listan över process-ID:n för Microsoft Store-appar och tryck på Retur :
tasklist /apps

Se listan över process-ID:n för Microsoft Store-appar
5. Skriv följande kommando för att hämta ID från processnamnet och tryck på Retur :
tasklist /svc /FI "ImageName eq PROCESS-NAME*"

Få ID från processnamn
I kommandot, se till att ersätta processens .exe-namn med PROCESS-NAME . * är ett jokertecken som matchar en del av namnet utan att behöva ange det exakta namnet på processen.
Det här exemplet visar processerna för Notepad :
tasklist /svc /FI "ImageName eq notepad*"
När du har slutfört stegen kommer utgången att visa ID:n för processer som körs på enheten.
Hur man bestämmer process-ID med PowerShell
För att fastställa process-ID för en applikation eller tjänst med PowerShell , följ dessa steg:
1. Öppna Start.
2. Sök efter PowerShell och klicka på det översta resultatet för att öppna Terminal.
3. Ange följande kommando för att se Process ID-listan och tryck på Retur :
Get-Process

Visa Process ID-lista
4. Ange följande kommando för att visa information (inklusive ID) om en process och tryck på Retur :
Get-Process PROCESS-NAME* | Format-List *

Visa information (inklusive ID) om en process
5. I kommandot, se till att ersätta processens .exe-namn med PROCESS-NAME . * är ett jokertecken som matchar en del av namnet utan att behöva ange det exakta namnet på processen.
Det här exemplet visar Process ID Notepad och all tillgänglig information om processen:
Get-Process notepad* | Format-List *

Visar Process ID Notepad och all tillgänglig information om processen
6. Ange följande kommando för att fastställa ID, ägare till processen och tryck på Enter :
Get-Process PROCESS-NAME* -IncludeUserName
7. I kommandot, se till att ersätta processens .exe-namn med PROCESS-NAME . * är ett jokertecken som matchar en del av namnet utan att behöva ange det exakta namnet på processen.
Det här exemplet visar Notepads processer:
Get-Process notepad* -IncludeUserName
När du har slutfört stegen kommer resultaten att returnera process-ID tillsammans med annan information om applikationen eller tjänsten.