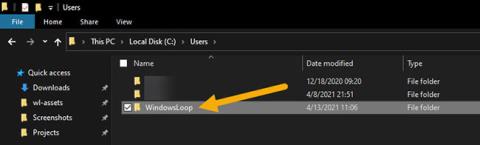Om du inte vet vad ditt användarnamn är i Windows 10 är den goda nyheten att det är ganska lätt att ta reda på. Följ dessa steg för att hitta användarkontonamnet i Windows 10 .
Användarkontonamn i Windows
Varje användarkonto i Windows har sitt eget användarnamn. Faktum är att Windows kräver att du lägger till ett användarnamn när du skapar ett konto. Som du kanske har gissat används namnet på ett visst användarkonto på en mängd olika sätt och platser. Användarnamn används till exempel för att skilja mellan användare, skapa en hemkatalog för varje användare, lägga till behörigheter, skapa användarspecifika miljöer, ställa in användarspecifika inställningar etc. .
I allmänhet behöver de flesta Windows-användare aldrig oroa sig för användarnamn. Det kan dock uppstå situationer där du behöver känna till ditt Windows-användarkontonamn. Om du inte känner till användarnamnet kan du inte konfigurera inställningarna. Om du till exempel vill ta ägarskap eller ändra behörigheter för en mapp eller fil måste du känna till användarnamnet. Detsamma gäller för de flesta avancerade Windows-inställningar som är inriktade på ett specifikt användarkonto.
Den goda nyheten är att Windows har några olika sätt att hitta ditt Windows-användarnamn. Du behöver bara veta var du ska leta.
I den här enkla Windows 10-guiden, låt Quantrimang.com visa 3 olika sätt att hitta användarkontonamn i Windows 10.
Hur man hittar användarkontonamn i Windows 10
Hitta användarkontonamnet i Filutforskaren
Windows skapar automatiskt en hemmapp för varje användarkonto med samma namn som användarkontots namn. Så det enklaste sättet att hitta namnet på ett Windows-användarkonto är att titta på huvudmappens namn i File Explorer. Här är hur.
1. Tryck på Win + E för att öppna Filutforskaren .
2. Gå till mappen C:\Users\.
3. Windows användarkontonamn är detsamma som ditt hemkatalognamn.
4. På så sätt vet du nu ditt Windows-användarkontonamn.
För att hitta användarnamnet, öppna File Explorer och gå till mappen C:\Users. Windows användarkontonamn är detsamma som ditt hemkatalognamn. I exemplet är huvudmappens namn WindowsLoop. Så användarkontots namn är WindowsLoop. Om din dator har flera användarkonton, hitta hemmappen som är relevant för dig.

Hitta användarkontonamnet i Filutforskaren
Använd kommandot för att känna till Windows användarnamn
Windows har flera kommandon som visar ditt nuvarande användarnamn. Nedan finns kommandona du kan använda för att hitta ditt användarkontonamn i Windows 10.
1. Öppna Start- menyn .
2. Sök och öppna Kommandotolken .
3. Skriv 'whoami' och tryck på Retur.
4. Kommandotolken visar användarnamnet tillsammans med det faktiska datornamnet.
5. På så sätt kommer du att känna till ditt användarkontonamn.

Använd kommandot för att känna till Windows användarnamn
Som ett alternativ till whoami-kommandot kan du också använda kommandot echo %username%. Till skillnad från det första kommandot kommer detta kommando bara att visa namnet på den aktuella användaren.

Du kan också använda kommandot echo %username%
Hitta Windows användarkontonamn i netplwiz
Du kan använda netplwiz-verktyget för att hitta ditt Windows-användarnamn. Här är hur:
1. Tryck på Win + R för att öppna fönstret Kör .
2. Skriv netplwiz och tryck på Retur.

Ange netplwiz
3. Välj ditt användarkonto.
4. Klicka på knappen Egenskaper.

Klicka på knappen Egenskaper
5. Du hittar ditt Windows-användarnamn i fältet Användarnamn.

Du hittar ditt Windows-användarnamn i fältet Användarnamn
6. När du känner till användarnamnet, stäng netplwiz-fönstret.
Det är enkelt att hitta användarkontonamn i Windows 10.
Hoppas du lyckas.