Hur man hanterar virtuellt minne för Pagefile i Windows 10

Personsökning är ett minneshanteringsschema genom vilket en PC kan lagra och hämta data från sekundärminnet för användning i huvudminnet.

Allmän information
Personsökning är ett minneshanteringsschema genom vilket en PC kan lagra och hämta data från sekundärminnet för användning i huvudminnet. Enligt detta schema hämtar operativsystemet data från sekundär lagring i block av liknande storlek som kallas sidor. Personsökning är en viktig del av implementering av virtuellt minne på moderna operativsystem. Dessa operativsystem använder sekundärt minne för att tillåta program att ha en volym som överstiger storleken på det tillgängliga fysiska minnet.
Enkelt uttryckt kallas huvudminnet för RAM- minne (Random-Access Memory ), medan sekundärlagring kallas för disk (förkortning för hårddisk - hårddisk ).
Virtuellt minne är en minneshanteringsteknik som implementeras med en kombination av både hårdvara och mjukvara. Den mappar minnesadresser som används av ett program (kallade virtuella adresser) till riktiga adresser i datorns minne. Huvudminnet visas som ett angränsande adressutrymme eller samling av angränsande lagringssegment. Windows kommer sedan att hantera det virtuella adressutrymmet och tilldela verkligt minne till virtuellt minne. De hårdvaruenheter som ansvarar för att översätta adresser i CPU kallas ofta minneshanteringsenheter (MMU). Dessa hårdvarukomponenter översätter automatiskt virtuella adresser till fysiska adresser. Programvara i Windows kan utöka dessa funktioner för att tillhandahålla ett virtuellt adressutrymme som kan överstiga kapaciteten för fysiskt minne.
De främsta fördelarna med virtuellt minne inkluderar att hjälpa applikationer att befrias från att behöva hantera delad minneskapacitet och att öka säkerheten på grund av minnessegregering.
I huvudsak är en sidfil ett område på hårddisken som Windows kommer att använda som RAM-minne om ditt faktiska RAM-minne är otillräckligt .
Som standard hanterar Windows automatiskt dina sidfilinställningar åt dig, men ibland kan du behöva hantera din sidfil manuellt. Till exempel:
Den här artikeln visar hur du hanterar sidfils virtuellt minne för varje enhet på din Windows 10-dator.
Obs: Du måste vara inloggad i systemet som administratör för att kunna göra ändringar i sidfilen.
EXEMPEL: pagefile.sys i enhet C: i Windows:
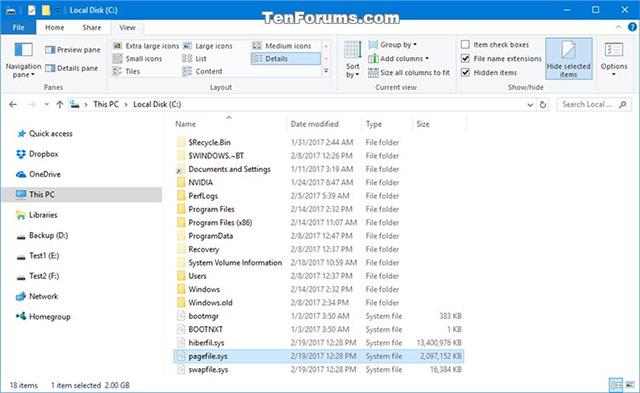
Hantera sidfiler för virtuellt minne för alla enheter i avancerade prestandaalternativ
1. Starta Kontrollpanelen och klicka på ikonen System
2. I avsnittet System klickar du på länken Avancerade systeminställningar till vänster och stäng sedan systemfönstret.
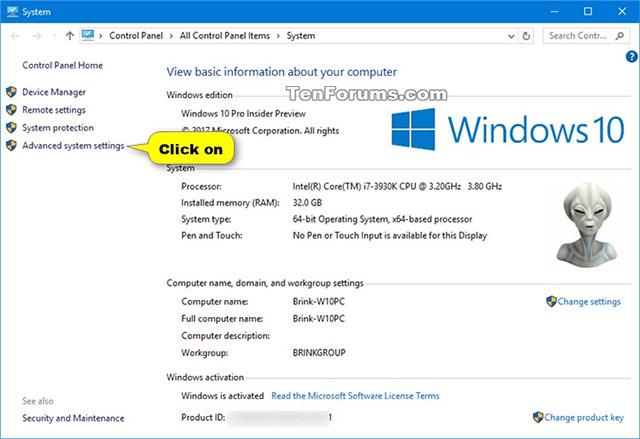
3. På fliken Avancerat väljer du Prestanda . I avsnittet Prestanda klickar du på knappen Inställningar .
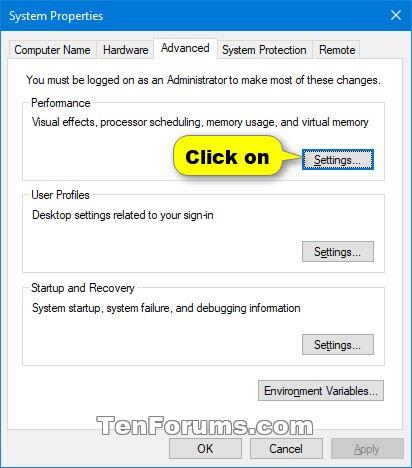
4. På fliken Avancerat väljer du Virtuellt minne och klickar sedan på knappen Ändra.
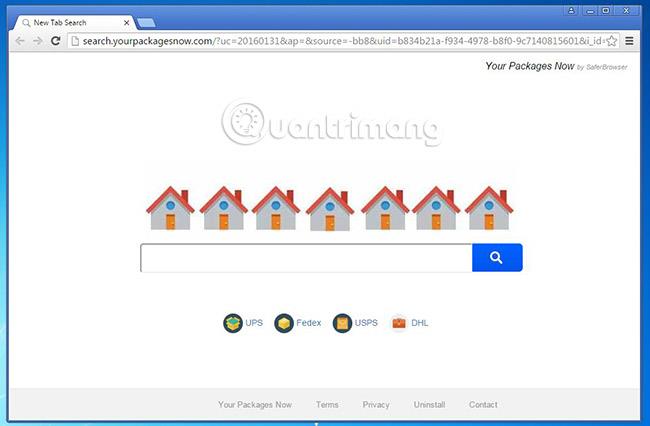
5. I det här steget kommer du att bestämma hur du vill hantera sidfiler på dina enheter. Tillgängliga alternativ inkluderar:
6. Ställ in anpassad storlek för sidfil på en enhet
A) Avmarkera Hantera automatiskt växlingsfilstorlek för alla enheter.
B) Välj den enhet där du vill ställa in en anpassad storlek eller lägga till en sidfil (till exempel C: enhet).
C) Välj anpassad storlek.
D) Ange den minsta initiala storlek du vill ha för sidfilen på den valda enheten, denna storlek beräknas i MB ( 1024MB = 1 GB ).
E) Ange den maximala initiala storleken du vill ha för sidfilen på den valda enheten, även i MB.
F) Klicka på knappen Ange .
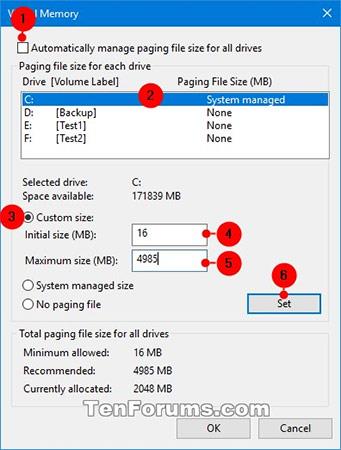
G) Klicka på OK
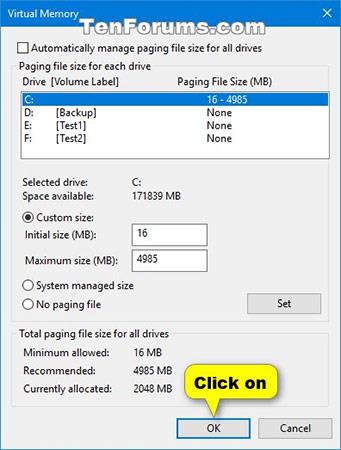
H) En dialogruta visas som informerar dig om att för att ovanstående ändringar ska träda i kraft måste du starta om systemet. Klicka på OK för att bekräfta.

I) Nästa dialogruta visas. Klicka på Starta om nu för att starta om datorn så att dina ändringar kommer att tillämpas.

7. Ta bort (inaktivera) sidfil på en enhet
A) Avmarkera Hantera automatiskt växlingsfilstorlek för alla enheter.
B) Välj den enhet där du vill ta bort sidfilen (till exempel: C:).
C) Välj Ingen växlingsfil.
D) Klicka på knappen Set .
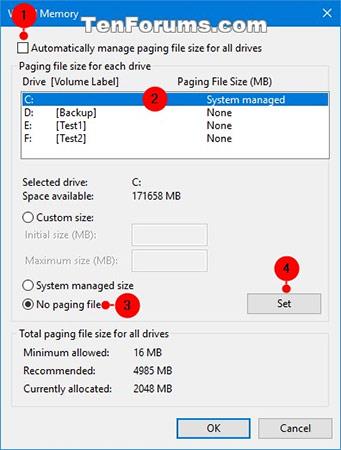
E) Klicka på Ja för att bekräfta.
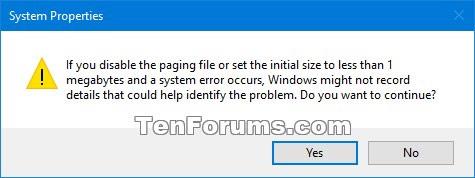
F) Klicka på OK.
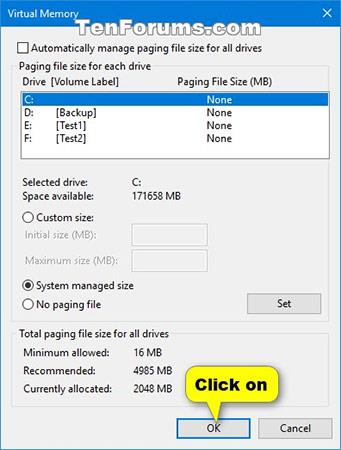
G) En dialogruta visas som informerar dig om att för att ovanstående ändringar ska träda i kraft måste du starta om systemet. Klicka på ok för att bekräfta.

H) Nästa dialogruta visas. Klicka på Starta om nu för att starta om datorn så att dina ändringar kommer att tillämpas.

8. Ställ in storleken på sidfilen på en systemhanterad enhet
A) Avmarkera Hantera automatiskt växlingsfilstorlek för alla enheter.
B) Välj en enhet där du vill ställa in storleken på den systemhanterade sidfilen (till exempel C: enhet).
C) Välj alternativet Systemhanterad storlek .
D) Klicka på knappen Set .
E) Klicka på OK för att bekräfta ändringarna.
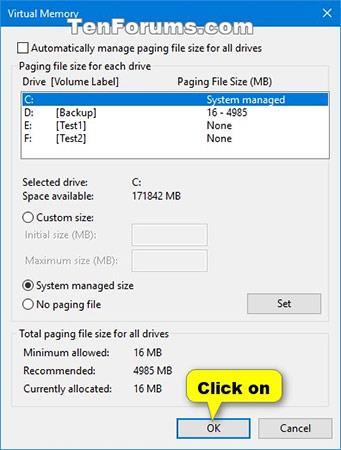
F) Nästa steg liknar de 2 punkterna ovan.
9. Ställ in storleken på sidfilen på alla systemhanterade enheter
A) Markera Hantera automatiskt växlingsfilstorlek för alla enheter.
B) Klicka på OK
Aktivera eller inaktivera "Hantera automatiskt växlingsfilstorlek för alla enheter" i kommandotolken
Om du aktiverar Hantera växlingsfilstorlek automatiskt för alla enheter raderas eventuell anpassad kapacitet som är inställd för sidfil på alla enheter, och sidfilkapaciteten hanteras automatiskt av systemet för alla enheter med sidfiler.
1. Öppna kommandotolken med administratörsrättigheter .
2. Kopiera och klistra in kommandot nedan som du vill använda i kommandotolken och tryck sedan på Retur.
wmic computersystem where name=”%computername%” set AutomaticManagedPagefile=TrueEller:
wmic computersystem where name=”%computername%” set AutomaticManagedPagefile=False3. Nu kan du stänga kommandotolken.
Ändra sidfilens anpassade kapacitet för en specifik enhet i kommandotolken
1. Öppna Kommandotolken med administratörsrättigheter.
2. Kopiera och klistra in kommandot nedan i kommandotolken och tryck sedan på Enter för att stänga av "Hantera automatiskt växlingsfilstorlek för alla enheter".
wmic computersystem where name=”%computername%” set AutomaticManagedPagefile=False3. Kopiera och klistra in kommandot nedan i kommandotolken och tryck sedan på Retur. Detta kommer att visa dig en lista över enheter med sidfiler, såväl som deras ursprungliga storlek (minsta) och maximala storlek i MB.
wmic pagefileset list /format:listOm InitialSize och MaximumSize är inställda på 0MB betyder det att det för närvarande hanteras av systemet. Du kan ändra dessa kapaciteter i nästa steg för att få den anpassade storlek du vill ha.
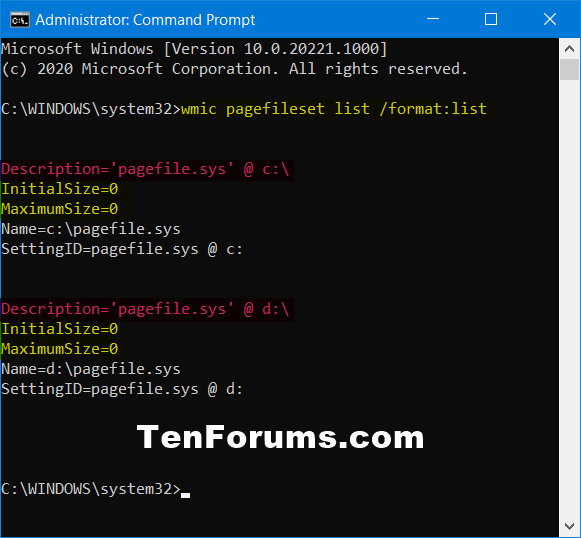
Lista över enheter med sidfil listad
4. Ange kommandot nedan i Kommandotolken och tryck på Retur.
wmic pagefileset where name=”:\\pagefile.sys” set InitialSize=,MaximumSize=Ersätt i kommandot ovan med den faktiska enhetsbeteckningen (t.ex. "C") för sidfilen från steg 3 som du vill ställa in den anpassade kapaciteten för.
Ersätt i kommandot ovan med den anpassade initiala (minsta) kapacitet du vill ha, i MB (t.ex. "16") för sidfilen på den angivna enheten (t.ex. "C").
Ersätt i kommandot ovan med den anpassade maximala kapacitet du vill ha, i MB (t.ex. "4985") för sidfilen på den angivna enheten (t.ex. "C").
Till exempel:
wmic pagefileset where name=”C:\\pagefile.sys” set InitialSize=16,MaximumSize=49855. Stäng kommandotolken.
6. Starta om datorn för att tillämpa.
Det är all information i dagens artikel. Lycka till!
Se mer:
Kioskläge på Windows 10 är ett läge för att endast använda 1 applikation eller endast åtkomst till 1 webbplats med gästanvändare.
Den här guiden visar hur du ändrar eller återställer standardplatsen för mappen Kamerarulle i Windows 10.
Redigering av hosts-filen kan göra att du inte kan komma åt Internet om filen inte ändras på rätt sätt. Följande artikel hjälper dig att redigera hosts-filen i Windows 10.
Om du minskar storleken och kapaciteten på foton blir det lättare för dig att dela eller skicka dem till vem som helst. I synnerhet på Windows 10 kan du ändra storlek på foton med några enkla steg.
Om du inte behöver visa nyligen besökta föremål och platser av säkerhetsskäl eller integritetsskäl kan du enkelt stänga av det.
Microsoft har precis släppt Windows 10 Anniversary Update med många förbättringar och nya funktioner. I den här nya uppdateringen kommer du att se många förändringar. Från stöd för Windows Ink-penna till stöd för webbläsartillägg för Microsoft Edge, Start-menyn och Cortana har också förbättrats avsevärt.
En plats för att styra många operationer direkt i systemfältet.
På Windows 10 kan du ladda ner och installera grupppolicymallar för att hantera Microsoft Edge-inställningar, och den här guiden visar dig processen.
Dark Mode är ett mörk bakgrundsgränssnitt på Windows 10, som hjälper datorn att spara batteri och minska påverkan på användarens ögon.
Aktivitetsfältet har begränsat utrymme, och om du regelbundet arbetar med flera appar kan du snabbt få ont om utrymme för att fästa fler av dina favoritappar.









