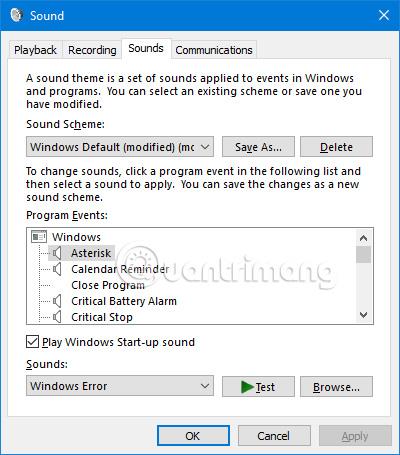Ljud är inget som användarna ofta oroar sig för, men i Windows 10 finns det många alternativ för att justera, hantera och förbättra ljudkvaliteten. Den här artikeln ger dig några tips och tricks för att öka din ljudupplevelse på Windows 10 .
Hur man hanterar och förbättrar ljudkvaliteten i Windows 10
1. Ändra ljudeffekter
Du kan anpassa alla ljud i Windows för en personlig upplevelse. För att göra detta, tryck på tangentkombinationen Windows + I för att öppna Inställningar och navigera till Personalisering > Teman > Ljud . Dessutom kan du komma åt ljudfönstret genom att högerklicka på högtalarikonen i aktivitetsfältet och klicka på Ljud .

Windows 10 kommer bara med två ljudinställningar: Windows Standard och Inga ljud . När du laddar ner flera scheman och teman kommer det att vara tillgängligt i rullgardinsmenyn Ljudschema .
Du kan ändra varje ljud för varje program på din dator med hjälp av händelselistan i den andra rullgardinsmenyn. Välj originalljudet från listan eller klicka på Bläddra för att välja en annan ljudfil från din dator.

När du har gjort ändringar klickar du på Spara som och ger detta ljudschema ett nytt namn.
Obs : Ljud som används i operativsystemet Windows 10 måste vara i WAV-format. Om du har en ljudfil sparad i MP3 , WMA eller annat format måste du konvertera den till WAV innan du använder den.
2. Ladda ner temat med Windows 10-ljud
Om du vill skapa ett helt anpassat ljudschema i Windows 10 måste du manuellt ändra varje ljud till önskad utgång.
Ett bättre sätt att anpassa ljud på Windows 10 är kanske att använda teman. Många teman i Windows 10 kommer med sina egna ljud. Du behöver inte ens använda resten av temat (som bakgrundsbilder, färger och muspekarikoner).
Det enklaste stället att hitta teman med ljud är i det officiella Microsoft-förrådet . Navigera till butiken i din webbläsare och välj Med anpassade ljud från menyn till vänster på skärmen. Ladda ner temat och dubbelklicka på filen för att extrahera den.
När du har installerat temat på din dator kommer det relaterade ljudschemat att vara tillgängligt i rullgardinsmenyn Ljudscheman . Du kan ta bort andra delar av temat i Inställningar > Anpassning > Teman .

3. Justera ljudet för varje applikation
Volume Mixer på Windows 10 har haft flera omdesigner sedan operativsystemet lanserades 2015. För att komma åt Volume Mixer:
Högerklicka på högtalarikonen i aktivitetsfältet och välj Öppna volymmixer :

Eller gå till Inställningar > System > Ljud > Andra ljudalternativ > Appens volym och enhetsinställningar .

Om du inte har några andra appar igång ser du bara reglage för dina högtalare och systemljud. Men alla andra appar som spelar ljud kommer också att dyka upp här, och du kan redigera individuella volymnivåer för specifika appar som en procentandel av huvudvolymen.
I exemplet nedan kan du se att Netflix och Chrome också spelar upp ljud, och så visas de i volymmixern.

Om du vill justera appljuden snabbare med ett förbättrat Windows-gränssnitt kan du ladda ner EarTrumpet . När du har installerat den öppnar du den så visas den automatiskt i det utökade aktivitetsfältet. Högerklicka och dra ikonen till aktivitetsfältet så att applikationen är här permanent.
Om du vill bli av med standardhögtalarikonen och bara använda EarTrumpet, högerklicka på aktivitetsfältet och klicka på Aktivitetsfältets inställningar , klicka på Slå på eller av systemikoner och skjut Volym för att stänga av den.
4. Byt snabbt ljudenheter

Om du har flera ljudenheter, som högtalare och hörlurar, och ständigt behöver växla mellan dem, kan du göra detta genom att klicka på högtalarikonen i aktivitetsfältet och sedan välja det aktuella ljudenhetens namn. så visas en lista med andra alternativ klickar du bara på den ljudenhet du vill ändra för att byta.
Alternativt är ett annat sätt att använda ett gratis och lätt program som heter Audio Switcher . Med denna programvara kan du tilldela ljudenheter till valfri tangent. Detta hjälper till att byta ljudenheter snabbare, särskilt när du använder en helskärmsapplikation. Uppspelnings- och inspelningsflikarna i denna programvara kommer att visa alla dina flikar, högerklicka på dem för att ställa in den på Standardenhet eller Set Hot Key .
5. Uppdatera ljuddrivrutinen

Om du har problem med ljudet bör du försöka uppdatera din ljuddrivrutin. För att uppdatera, tryck på Windows + X och klicka på Enhetshanteraren , dubbelklicka på Ljudingångar och -utgångar . Hitta sedan ljudenheten som behöver uppdateras, högerklicka på den och välj Uppdatera drivrutin . Klicka på Sök automatiskt efter uppdaterad drivrutinsprogramvara och följ instruktionerna.
Om detta inte fungerar upprepar du stegen ovan, men klickar på Avinstallera enhet istället för Uppdatera . Om uppdateringen fortfarande misslyckas, gå till tillverkarens webbplats och hämta drivrutinen direkt härifrån.
Om ljudproblemet fortfarande inte löser sig efter att ha uppdaterat drivrutinen kan du högerklicka på högtalarikonen i aktivitetsfältet och välja Felsök ljudproblem . Följ guiden så löser den automatiskt alla problem den hittar.
Om du fortfarande inte kan åtgärda ljudproblemet, se guiden Hur du åtgärdar ljudproblem på Windows 10 för mer råd.
6. Slå på ljuduppgraderingsfunktionen
För att komma åt listan över ljuduppgraderingar, öppna Inställningar genom att klicka på kugghjulsikonen i Start -menyn eller genom att använda kortkommandot Win + I . Därifrån går du till System > Ljud . Om så önskas, högerklicka på högtalarikonen i systemfältet i det nedre högra hörnet av skärmen och välj Öppna ljudinställningar för att gå till samma meny.
Välj här den enhet du vill justera med hjälp av rullgardinsmenyn Välj din utenhet . Klicka sedan på texten Enhetsegenskaper under den rutan.

Klicka på Enhetsegenskaper
Detta öppnar en ny sida med några alternativ för din nuvarande ljudenhet. Till höger klickar du på länken Ytterligare enhetsegenskaper . Om du inte ser det, expandera fönstret Inställningar horisontellt tills det visas.
Du kommer nu att se ett nytt fönster från det äldre kontrollpanelens gränssnitt. Växla till fliken Förbättringar för att se alla tillgängliga lägen för dina hörlurar.

Växla till fliken Förbättringar
Vad gör ljuduppgraderingarna i Windows 10?
Basförstärkning
Detta är ganska förståeligt. Om du vill ha mer bas i din musik, aktivera det här alternativet. Det kommer att öka de lägre frekvenserna du hör, vilket ger dig mer bas.
Klicka på Inställningar för att finjustera den, så att du kan ändra de förstärkta och förstärkta frekvenserna. När du satte upp detta till 9 Db eller mer gjordes ljudet för dämpat under testning, men dina resultat kan variera beroende på dina inställningar.
Hörlursvirtualisering
Med det här alternativet låter din dator som om du lyssnar på surroundljud, även genom stereohörlurar som vanligtvis inte stöder detta. Du kommer att "höra" ljud från många håll, inte bara vänster och höger, och kan höra "ekon" av musik som slår mot väggarna.
Genom att klicka på Inställningar kan du välja flera alternativ, inklusive Jazz Club, Studio och Concert Hall . Prova var och en för att se vad du tycker om dem.
Loudness utjämning
Det här alternativet utjämnar skillnaden mellan de högsta och lägsta punkterna på ljudet. Därför är höga ljud (som explosioner i filmer) inte alltför överväldigande, medan statiska ljud förstärks.
Prova det om den maximala volymen fortfarande inte är tillräckligt hög eller när du lyssnar i en tyst miljö. Artikeln rekommenderar inte att du använder det här alternativet för att lyssna på musik eller spela spel. Det kommer att eliminera naturliga toppar och dalar när du lyssnar på en låt och hindrar dig från att märka auditiva skillnader i videospel (som att avlägsna fotsteg är tystare än närliggande).
Rumskorrigering
Det här alternativet är lite annorlunda och är vanligtvis bara tillgängligt på högtalarsystem med surroundljud. Om du klickar på den visas fönstret Rumskalibrering med lite information.

Rumskalibreringsfönster
I grund och botten spelar det här verktyget upp testljud genom högtalarna och plockar sedan upp dem med mikrofonen. Den analyserar dessa data för att rekommendera de bästa inställningarna för din specifika konfiguration.
Miljö

Miljö gör att du kan simulera lyssnande på många olika platser
Detta gör att du kan simulera lyssnande på många olika ställen, som konserthus, under vatten, matta hall, etc. De kan vara roliga att lösa, lite dekorativa, men förmodligen inte något du vill använda på lång sikt.
Röstavstängning
Detta kommer att försöka stänga av sången i spåret så att du kan sjunga karaokestil. Det är inte perfekt, men det är mycket bekvämare än att själv ta bort sången från låten.
Pitch Shift
Med det här alternativet kan du höja eller sänka tonhöjden för vad du än lyssnar på. Det finns fyra nivåer av tonhöjdsökning/minskning. Du kan använda det här alternativet i kombination med ovanstående för att göra karaokespåret närmare din röstton eller bara för att höra hur din favoritsångare sjunger med en helt annan röst.
Detta förvränger ljudet ganska mycket, så det har inte många andra användningsområden.
Utjämnare
Detta låter dig justera EQ-alternativen för ditt ljud. Du kan välja mellan förinställda alternativ som Pop och Dance eller justera varje nivå manuellt som du vill.

EQ-alternativ för ljud
Windows Sonic för hörlurar
Det finns ytterligare en Windows-högtalarförbättringsfunktion som du bör känna till, även om den inte finns på samma flik Förbättringar som de andra funktionerna. Istället hittar du det här alternativet under fliken Spatial sound .
Här ändrar du rullgardinsmenyn från Av (standard) till Windows Sonic för hörlurar . Detta är väldigt likt de virtuella ljudalternativen som diskuterats ovan: Det justeras för att få ljud att verka som om de kommer ovanifrån eller under dig, snarare än att alla är på samma horisontella nivå.
Windows Sonic för hörlurar
7. Justera ljudequalizer på Windows 10
Windows 10 kommer med inbyggd ljud-equalizer, som inte har många funktioner men räcker för att justera och hantera ljud på det här operativsystemet.
Gå till fliken Förbättringar i fönstret Egenskaper och markera rutan Equalizer . Du kan välja Equalizer-effekten från menyn Sound Effects Properties .

8. Använd programvara för att förbättra ljudet för Windows 10
Programvara för ljudförbättring låter användare öka högtalarvolymen över maximal nivå. Och detta är bara möjligt när högtalartillverkaren förser dig med proprietär programvara.
Det finns några gratisalternativ som att använda Chrome Volume Booster- tillägget , men det fungerar bara för webbläsarljud, inte systemljudjusteringar.
Du kan också använda en betald applikation som heter Sound Booster av Lefasoft, som kostar $19,95 för en enanvändarlicens.
Varning : Sound Booster kan användas när ditt systemljud är på 100 % men ljudet är mycket lågt. För höga ljudinställningar kan orsaka högtalarskador.
9. Andra ljudinställningar för Windows 10
Det finns några andra ljudinställningar du bör känna till. I Inställningar > System > Ljud kan du välja högtalarutgång och ingång, testa mikrofonen och utföra felsökningssteg.
I Inställningar > Lättåtkomst > Ljud kan du aktivera monoingång och välja att visa ljudvarningar.
Och ett annat tips för att förbättra ljudet är att köpa nya högtalare

En sak är säker: om du vill ha högkvalitativt ljud behöver du en bra högtalare. En bra högtalare är inte nödvändigtvis dyr, se artikeln Att välja högtalare är inte lätt .
Se mer: