Hur man går med i en Azure Active Directory (ADD)-domän i Windows 10

I den här självstudien lär du dig hur du lägger till en Azure Active Directory (ADD)-domän på en Windows 10-dator.

IT-proffs har anslutit datorer till Active Directory (AD) i mer än ett decennium. Processen att gå med i domänen är som en "övergångsrit" för alla IT-proffs när de börjar sitt första tekniska jobb. Genom att gå med i AD på en dator kan administratörer kontrollera den datorn genom enkel inloggningsfunktioner (SSO), grupppolicyprogram och mer. Men att ansluta datorer till AD är vanligtvis begränsad till datorer med interna nätverk. Nu, med Azure AD (AAD) och Windows 10, är vi inte längre begränsade av samma begränsningar som tidigare. Nu kan vi använda molnet för att lägga till en domän till datorn.
I den här artikeln kommer du att visas hur du går med i ADD-domänen på din dator. Men först måste du uppfylla några av följande villkor: datorn måste använda operativsystemet Windows 10 eftersom detta är det första Windows-operativsystemet med denna förmåga och måste ha registrerats för Azure, konfigurera en Azure-domän på det .
För att lägga till en Azure AD-domän till din Windows 10-dator måste du först gå till inställningsskärmen. För att göra detta, gå ner till Windows 10 Start-menyn och skriv " inställningar" . I resultaten klickar du på appen Inställningar och väljer System i fönstret Inställningar som visas.
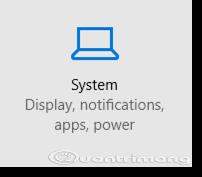
I systemfönstret väljer du Om och klickar sedan på knappen Gå med i Azure AD .
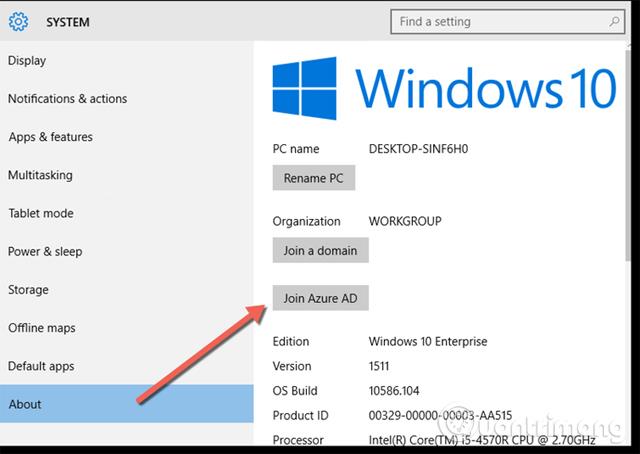
Ange företagets e-postadress och lösenord och klicka på Logga in.
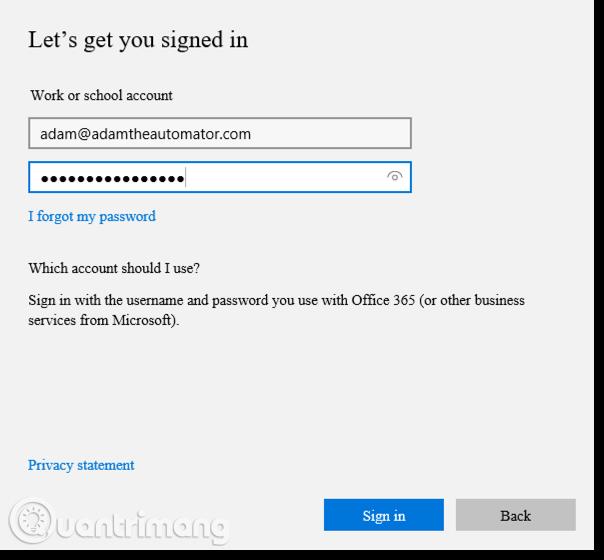
Därefter visas ett meddelande som påminner dig om att du verkligen vill göra detta. Eftersom din Windows 10-dator har lagt till Azure AD tar den kontroll över din organisation. Detta innebär att om organisationen har olika grupppolicyer eller andra inställningar konfigurerade för att gälla alla datorer, kommer din dator omedelbart att tillämpa alla inställningsändringar.

Efter att ha klickat på Gå med stannar enheten ett ögonblick medan Windows 10-systemet lägger till domänen, och om du har tur får du se ett meddelande om att datorn har gått med i domänen.
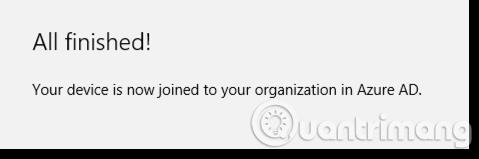
För att bekräfta att enheten har lagts till i Azure AD kan du gå till den klassiska Azure-portalen och klicka på ADD-domänen.
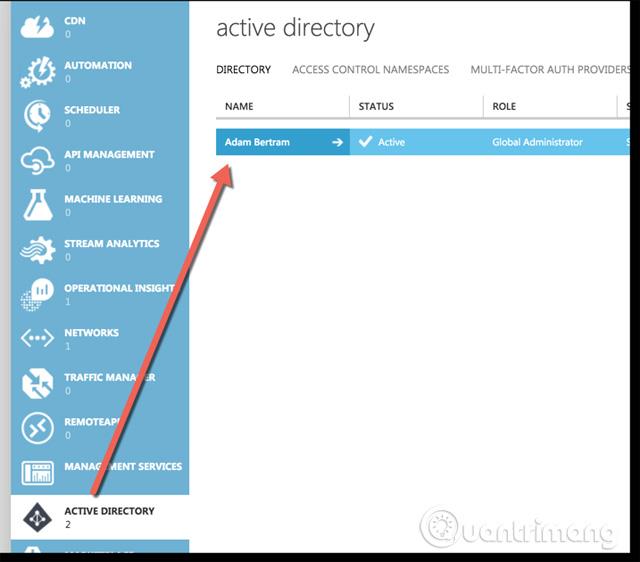
Klicka här på Användare och tryck på användarnamnet du just registrerade dig med.
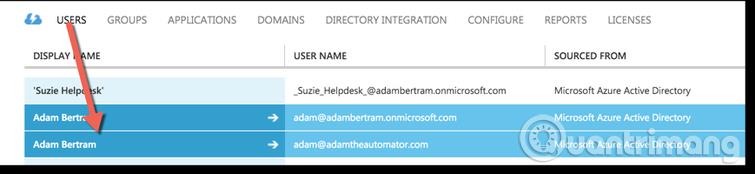
Klicka sedan på Enheter högst upp så ser du namnet på datorn som just lade till AAD.
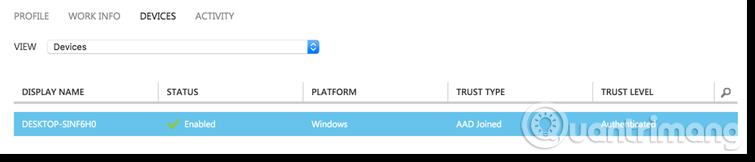
Om du ser namnet på den dator du just registrerade, har du gått med i din Azure AD-domän i Windows 10.
Önskar dig framgång!
Se mer:
Kioskläge på Windows 10 är ett läge för att endast använda 1 applikation eller endast åtkomst till 1 webbplats med gästanvändare.
Den här guiden visar hur du ändrar eller återställer standardplatsen för mappen Kamerarulle i Windows 10.
Redigering av hosts-filen kan göra att du inte kan komma åt Internet om filen inte ändras på rätt sätt. Följande artikel hjälper dig att redigera hosts-filen i Windows 10.
Om du minskar storleken och kapaciteten på foton blir det lättare för dig att dela eller skicka dem till vem som helst. I synnerhet på Windows 10 kan du ändra storlek på foton med några enkla steg.
Om du inte behöver visa nyligen besökta föremål och platser av säkerhetsskäl eller integritetsskäl kan du enkelt stänga av det.
Microsoft har precis släppt Windows 10 Anniversary Update med många förbättringar och nya funktioner. I den här nya uppdateringen kommer du att se många förändringar. Från stöd för Windows Ink-penna till stöd för webbläsartillägg för Microsoft Edge, Start-menyn och Cortana har också förbättrats avsevärt.
En plats för att styra många operationer direkt i systemfältet.
På Windows 10 kan du ladda ner och installera grupppolicymallar för att hantera Microsoft Edge-inställningar, och den här guiden visar dig processen.
Dark Mode är ett mörk bakgrundsgränssnitt på Windows 10, som hjälper datorn att spara batteri och minska påverkan på användarens ögon.
Aktivitetsfältet har begränsat utrymme, och om du regelbundet arbetar med flera appar kan du snabbt få ont om utrymme för att fästa fler av dina favoritappar.









