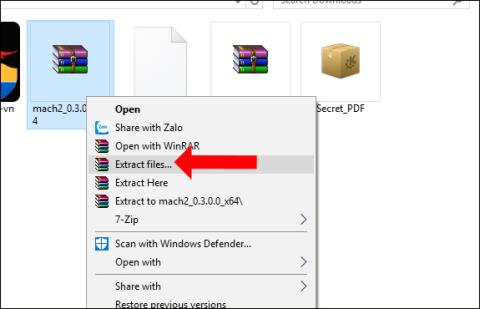Hur man förvandlar Windows 11 till macOS

Windows 11-datorn kommer att omvandlas till macOS för att bli mer ny.

Windows 11 anses vara vackert och mer estetiskt tilltalande än Windows 10. Det är dock inte alla som gillar de nya sakerna som Windows 11 för med sig. Om du har uppgraderat till Windows 11 men inte gillar dess gränssnitt och inte vill återgå till Windows 10 kan du prova anpassningsmetoden nedan.
Att anpassa gränssnittet, även känt som att anpassa gränssnittet, är inte längre lika populärt som tidigare. Det är dock fortfarande väldigt användbart om du vill uppdatera din dator. I den här artikeln kommer Tips.BlogCafeIT att visa dig hur du anpassar Windows 11-gränssnittet för att bli macOS.

Videohandledning om att anpassa Windows 11-gränssnittet för att bli macOS gjord av YouTube-kanalen Tech Rifle. För att bli framgångsrik måste du kombinera många olika program, verktyg och anpassade teman. Denna process kräver att du gör det noggrant och noggrant. Om bara ett steg är fel kommer resultatet inte att bli som förväntat eller så kommer installationsprocessen inte att lyckas.
Saker du behöver förbereda innan du anpassar Windows 11-gränssnittet till macOS:
Stegen är som följer:
Steg 1 : Skapa en systemåterställningspunkt
Du måste göra det här steget så att du snabbt kan återgå till Windows 11 om du inte gillar macOS-gränssnittet du ska installera. Se mer om hur du skapar och återställer Windows-system i följande artikel:
Steg 2 : Ladda ner SecureUxTheme
Du kommer åt den fästa länken ovan och laddar sedan ner verktyget ThemeTool.exe. Därefter måste du kopiera det här verktyget till enhet C och köra det under administratörsrättigheter. Du kontrollerar de två alternativen HookSystemSettings och Hook LogonUI och klickar sedan på Installera.
När du har slutfört installationsprocessen klickar du på bekräfta för att starta om enheten.
Steg 3 : Ladda ner och installera teman LIT3 och BIB3
Du fortsätter att komma åt den fästa länken ovan för att ladda ner de 2 teman som krävs för installationsprocessen: LIT3 och BIB3. Efter nedladdning, packa upp de 2 teman och öppna sedan Windows temamappar, kopiera temafilerna för macOS till C:\Windows\Resources\Themes. Titta på videon nedan för att bättre förstå processen.
Efter kopieringen fortsätter du att öppna filen ThemeTool.exe , klicka på namnen på filerna du just kopierade i den vänstra rutan och klicka sedan på Patch. När patchen är klar, klicka på LIT3 Mac för att välja den och klicka sedan på Apply. Du väntar ett tag på att temat ska gälla för systemet.
Steg 4 : Ladda ner filen för att anpassa Tech Rifes gränssnitt
Detta är Tech Rifes anpassade fil som du packar upp efter nedladdning. Öppna först mappen med nummer 1 och öppna sedan filen 7TSP GUI.exe med administratörsrättigheter. I verktygets gränssnitt, välj Ad custome pack, hitta mappen med nummer 1 i den nedladdade filen och välj 7 tsk Big Sur LightMode. Klicka på Starta patchning och vänta sedan på att verktyget ska slutföra sitt arbete. När du har startat om datorn ser du att mapp- och enhetsikonerna har flyttats till macOS.
Steg 5 : Ladda ner och kör StartAllBack och konfigurera sedan som i videon
Steg 6 : Flytta fönsterkontrollknappen åt vänster och justera muspekaren
I det här avsnittet, öppna Kör, skriv shell:startup för att lägga Leftsider- filen i mappen som innehåller program som startar med Windows.
Från detta steg och framåt behöver du bara följa instruktionerna i videon nedan:
Video av processen att anpassa Windows 11-gränssnittet för att bli macOS:
Lycka till!
Sets on Windows 10 Build 17666 är en funktion som grupperar applikationer i samma fönster, vilket hjälper till att effektivisera datorgränssnittet.
I den här artikeln kommer Quantrimang att visa dig hur du ställer in standardskrivaren och förhindrar att Windows 10 automatiskt ändrar denna inställning.
Google Fonts är en gratistjänst från Google. Detta är Googles kostnadsfria teckensnittsbibliotek som ger användare mer än 600 olika typsnitt att använda på sina webbplatser. Du kan använda dessa typsnitt på alla Microsoft Office-program och till och med redigera i programvara som Photoshop.
Låsskärmen på Windows 10 är den första skärmen du ser när du loggar in på ditt konto. Låsskärmen har en hel del funktioner, som att användas för att ställa in personliga alternativ, konfigurera vissa alternativ som att konfigurera applikationsstatus, anpassa bakgrundsbakgrund, aktivera Cortana för att göra vissa saker.Grundläggande uppgifter när din dator är låst.
Detta väcker frågan om exakt vilka filer som är installerade i WinSxS och varför är de så stora. Låt oss reda ut WinSxS hemligheter och hur man hanterar den här mappen genom följande artikel.
Den här artikeln visar dig hur du återställer och återregistrerar Windows Spotlight när det inte fungerar eller fastnar på samma bild i Windows 10.
Varje gång du tar ett foto, oavsett om det är med en kamera eller en smartphone, lagras mycket personlig information i egenskaperna för dessa bilder. Om du vill radera all information innan du delar bilder med andra, prova funktionen för borttagning av fotoinformation i Windows 10 nedan.
Glöm emoji, kaomoji är trendigt nu. Den senaste uppdateringen Windows 10 maj 2019 har stöd för kaomoji och så här använder du den.
Windows 10 stöder inte inläsning av miniatyrer för SVG-filer som standard.
Skapa Windows bärbar på USB eller installera Windows på USB för att kunna använda den Windows-version du gillar på vilken dator som helst, koppla bara in USB-enheten som innehåller den bärbara Windows-versionen och välj att starta från USB och du är klar.