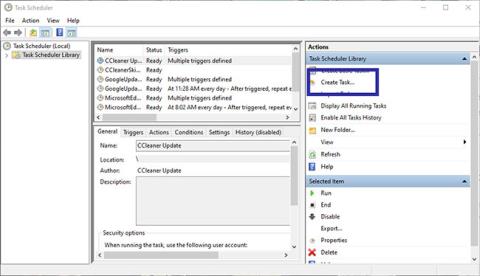Nästan varje applikation du installerar i Windows läggs automatiskt till i startlistan. Men ju fler program det finns i den här listan, desto mer kommer Windows-starttiden att öka. Om du vill kan du fördröja starten av program med hjälp av det inbyggda verktyget som heter Task Scheduler.
Dagens artikel kommer att visa dig hur du fördröjer programstarten med Task Scheduler på Windows 10/8/7.
Hur man fördröjer programstarten med Task Scheduler
Det finns många sätt att fördröja startprogram i Windows 10. De flesta lösningar tvingar dig att använda ett tredjepartsprogram. Du kan dock använda det inbyggda programmet Task Scheduler för att fördröja starten av program. Väldigt lätt att göra.
1. Öppna Schemaläggaren genom att söka efter den i Start-menyn eller genom att använda kommandot Kör taskschd.msc.
2. I appen Task Scheduler klickar du på alternativet Skapa uppgift som visas i det högra sidofältet.
Klicka på alternativet Skapa uppgift
3. Namnge uppgiften på fliken Allmänt . I exemplet vill författaren öppna Snagit-applikationen. Därför väljs motsvarande namn för uppgiften.

Namnge uppgiften
4. När du har gett uppgiften ett namn, gå till fliken Trigger och klicka på knappen Ny för att skapa en ny trigger.

Klicka på knappen Ny för att skapa en ny utlösare
5. I fönstret New Trigger väljer du Vid inloggning från den första rullgardinsmenyn. Välj sedan kryssrutan Fördröj uppgift för och alternativet 15 minuter från rullgardinsmenyn bredvid. Klicka på OK-knappen. Detta säkerställer att uppgiften utlöses 15 minuter efter att du loggat in. Du kan välja vilken tidsperiod du vill från rullgardinsmenyn.

Ställ in programmets starttid efter 15 minuter från start
6. Nu måste du lägga till programmet du vill öppna. Så gå till fliken Åtgärder och klicka på knappen Ny.

Lägg till programmet du vill öppna
7. Välj Starta ett program från den första rullgardinsmenyn. Klicka sedan på knappen Bläddra i Inställningar.

Välj Starta ett program från den första rullgardinsmenyn
8. Hitta programmet du vill starta, välj det och klicka på knappen Öppna.

Hitta och öppna appen
9. Du kommer att se filsökvägen tillagd i fältet Program/Script. Klicka på OK- knappen för att spara ändringarna.

Du kommer att se filsökvägen tillagd i fältet Program/Script
10. Klicka slutligen på OK- knappen i huvudfönstret för att spara uppgiften.

Klicka på OK i huvudfönstret för att spara uppgiften
11. För att säkerställa att uppgiften körs och öppnar programmet, högerklicka på den uppgift du just skapade och välj alternativet Kör. Detta kommer att starta applikationen omedelbart.

Teststarta applikationen
Alla operationer avslutade! Efter detta kommer programstarten att försenas 15 minuter efter att du loggat in i systemet. Du kan skapa flera uppgifter för att fördröja startprogram som du vill.
Se mer: Automatisera Windows-uppgifter med Task Scheduler .