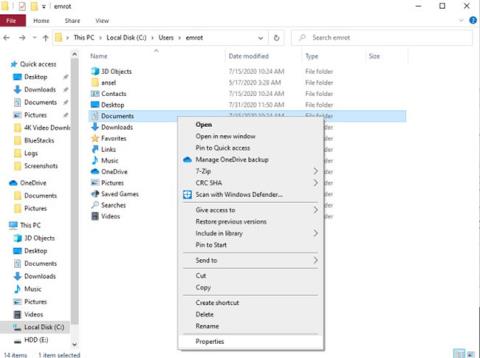En ny installation av Windows 10 skapar olika användarmappar som används för att lagra saker som nedladdningar och dokument, samt organisera innehåll (som musik och foton). Däremot kanske du vill anpassa saker efter dina önskemål.
Oavsett om du vill flytta dessa mappar till en extern hårddisk eller bara placera dem på en annan plats på din PC, är det inte svårt att ändra saker. Det betyder att du bör hänvisa till hur man flyttar användarmappar till en annan enhet i Windows 10, eftersom vissa metoder kan orsaka många oönskade effekter som allvarligt påverkar systemet. .
Metod 1: Flytta om användarmappen
Att flytta mapparna Dokument, Bilder eller Nedladdningar är ett bra sätt att flytta hela användarmappar. Det är en enkel process som bara tar några minuter. Ännu bättre, du kan vara säker på att du inte kommer att förlora några viktiga filer!
För att komma igång, öppna File Explorer och navigera till användarmappen du vill flytta. Högerklicka på den och välj Egenskaper.

Högerklicka på mappen och välj Egenskaper
Gå till fliken Plats. Klicka på Flytta och välj en ny plats för mappen. Härifrån klickar du på OK för att ändringarna ska träda i kraft. Du kan upprepa denna process för alla individuella mappar du vill flytta.

Välj en ny plats för mappen
Det är viktigt att inse att om du väljer en befintlig mapp kommer du helt enkelt att ange den som mappen du gör ändringar i. Det är bättre att skapa en helt ny mapp om du vill börja om. Denna metod gör konverteringen snabb och enkel. Du kommer till och med automatiskt att se den uppdaterade platsen för dina användarmappar i snabbåtkomstfältet .
Metod 2: Ersätt användarmapp
Att flytta användarmappar med den Microsoft-godkända metoden ovan bör inte orsaka några problem. Men om du verkligen känner dig försiktig kan du överväga att byta ut dina användarmappar.
Denna teknik ändrar faktiskt inte platsen för befintliga användarmappar. Istället behöver du bara använda nya mappar. Eftersom du inte söker efter mappar som Windows 10 förväntar sig att se på en viss plats, finns det inget sätt att det kan störa operativsystemet.
Som standard sparas foton, dokument, applikationer, kartor, videor och musik i motsvarande mappar i användarmappen. När du vill att dina filer ska sparas på en plats utanför din användarmapp, på en separat enhet, måste du justera vissa inställningar.
Är du redo att lära dig hur du ändrar standardplatsen för användarmappar i Windows 10?
Klicka först på Start -menyn och navigera till Inställningar i den vänstra menyraden. Klicka på System > Lagring och välj sedan Ändra var nytt innehåll sparas under rubriken Fler lagringsinställningar .

Välj Ändra var nytt innehåll sparas under rubriken Fler lagringsinställningar
I nästa fönster kan du ändra platsen där appar, dokument, musik, foton, videor, filmer och offlinekartor sparas. Klicka på rullgardinsmenyn under varje fil för att välja en ersättningsenhet.

Klicka på rullgardinsmenyn under varje fil för att välja en ersättningsenhet
Tyvärr kan du inte spara nya filer i en specifik mapp som du väljer. När du väljer en ny enhet för att spara filen kommer Windows automatiskt att skapa en motsvarande mapp i den nya enheten. Om du till exempel vill att dina dokumentfiler ska sparas på en annan enhet, kommer Windows automatiskt att skapa en ny dokumentmapp på den enheten.
Metod 3: Ändra var nedladdningar sparas
Processen att ersätta mappen Nedladdningar är lite annorlunda jämfört med andra användarmappar. För att komma igång, gå till Filutforskaren, välj en ny plats för dina nedladdningar och skapa sedan en ny mapp på den platsen.
Du måste sedan flytta standardlagringsplatsen för allt innehåll du laddar ner från Internet. Det betyder att du måste öppna din webbläsare och välja en ny destination för dina nedladdningar. Därefter kommer vi att titta på hur du ändrar nedladdningsplatsen för Microsoft Edge, Google Chrome och Firefox.
Microsoft Edge
I Microsoft Edge klickar du på de tre prickarna i webbläsarens högra hörn och väljer Inställningar från rullgardinsmenyn.

Välj Inställningar från rullgardinsmenyn
Navigera till Nedladdningar i menyn till vänster, klicka på rutan Ändra under rubriken Plats och välj den mapp du vill ha.
Google Chrome
Google Chrome har en mycket liknande process som Edge. Klicka bara på de tre vertikala prickarna i det övre högra hörnet av webbläsaren och klicka sedan på Inställningar.

Klicka på Ändra bredvid standardmappens plats
Klicka på rullgardinsmenyn Avancerat i den vänstra menyraden och klicka på Nedladdningar. Härifrån klickar du på Ändra bredvid standardmappens plats och väljer sedan den nya nedladdningsplatsen.
Firefox
För Firefox klickar du på de tre horisontella linjerna i det övre högra hörnet av webbläsaren och väljer Alternativ. Rulla ner på sidan tills du ser rubriken Nedladdningar.

Klicka på Bläddra bredvid alternativet som säger Spara filer till
Bredvid alternativet som säger Spara filer till klickar du på Bläddra. Du kan sedan hitta och omdirigera nedladdningarna till den nyskapade mappen.