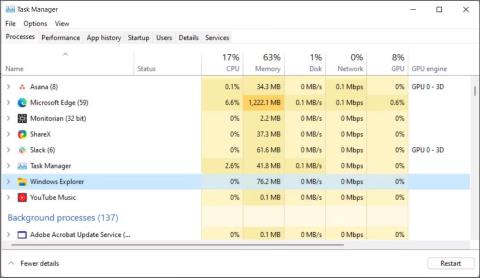Aktivitetsfältet i Windows 11 ger åtkomst till ofta använda applikationer, virtuella skrivbord, Start-menyn och snabbinställningar. Om aktivitetsfältet slutar fungera kan du ha problem med att navigera på din dator.
För att snabbt åtgärda ett låst eller inte svarar Aktivitetsfält, öppna Aktivitetshanteraren och stoppa Windows Explorer-tjänsten. Men aktivitetsfältet kan också sluta fungera på grund av dåliga Windows-uppdateringar, skadade systemfiler och problem med systemtjänster. Beroende på problemet måste du prova många lösningar för att fixa när aktivitetsfältet i Windows 11 slutar fungera eller inte laddas.
1. Starta om Windows File Explorer

Starta om Windows File Explorer
Utforskaren i Windows är ansvarig för hur du interagerar med användargränssnittet i Windows 11. Om du startar om tjänsten startar om GUI-processen och åtgärdar eventuella tillfälliga fel som gjorde att aktivitetsfältet slutade fungera.
Din skärm kan flimra tillfälligt när Utforskaren startas om. Ditt aktivitetsfält kommer att börja fungera nu.
2. Installera och omregistrera alla Windows-program för alla konton

Installera och omregistrera alla Windows-program i PowerShell
Aktivitetsfältet i Windows 11 kan sluta fungera på grund av problem med inbyggda applikationer och användarkonton. För att åtgärda problemet kan du installera och omregistrera alla inbyggda applikationer med PowerShell-cmdleten. Om du gör det återställs aktivitetsfältet till dess normala arbetsläge.
Så här installerar och omregistrerar du alla Windows-program:
1. Tryck på Win- tangenten och skriv powershell.
2. Högerklicka på Windows PowerShell och välj Kör som administratör .

Välj den rekommenderade återställningspunkten
3. I PowerShell-fönstret skriver du följande kommando och trycker på Retur :
Get-AppXPackage -AllUsers | Foreach {Add-AppxPackage -DisableDevelopmentMode -Register "$($_.InstallLocation)\AppXManifest.xml"}
4. Nu kommer Windows att försöka installera och omregistrera alla inbyggda Windows-program. Du kommer att se ett rött felmeddelande om att appen redan finns och inte kan installeras om. Ignorera meddelandet och vänta tills processen är klar tills du ser följande rad:
PS C:\Users\Administrator>
5. Stäng PowerShell och starta om datorn. Om du inte vill göra en omstart av systemet, starta om Windows Explorer i Aktivitetshanteraren.
3. Avinstallera den nyligen installerade versionen av Windows Update
Om aktivitetsfältet inte börjar fungera efter installation av en Windows-uppdatering, avinstallera uppdateringen för att se om det löser problemet. Windows funktionsuppdateringar kan ibland bryta fler saker än de kan fixa.
Lyckligtvis kan du avinstallera uppdateringar i Windows 11 med uppdateringshistorikfunktionen. Uppdateringshistorik visar alla senaste uppdateringar installerade för Windows 11. Du kan behöva gräva lite för att hitta en uppdatering som sammanfaller med när aktivitetsfältet slutade fungera. Avinstallera sedan uppdateringen och starta om datorn för att se om aktivitetsfältet fungerar igen.
4. Stäng systemtjänsten som orsakar konflikten

Stäng systemtjänster i Task Manager
Problem med vissa systemtjänster, som searchhost.exe och runtimebroker.exe, kan göra att aktivitetsfältet slutar fungera. Du kan starta om dessa tjänster i Aktivitetshanteraren för att lösa problemet.
Så här startar du om systemtjänster i Aktivitetshanteraren:
1. Öppna Aktivitetshanteraren.
2. Öppna fliken Detaljer i den vänstra rutan i Aktivitetshanteraren .
3. Leta sedan upp följande tjänster. Högerklicka på varje tjänst och välj Avsluta uppgift .
ShellExperienceHost.exe
SearchIndexer.exe
SearchHost.exe
RuntimeBroker.exe
4. När du har startat om alla tjänster stänger du Aktivitetshanteraren och startar om datorn. När datorn har startat om, kontrollera om aktivitetsfältet fungerar.
5. Aktivera XAML för Start-menyn med hjälp av Registereditorn
Ett annat bra tips för att fixa problemet med att Aktivitetsfältet inte fungerar är att få Start-menyn att använda XAML och lösa problem som kan få menyn att sluta fungera.
Detta är ett alternativ för Windows 10, men det fungerar också på Windows 11. Som sagt, den här metoden innebär att modifiera Windows-registret. Felaktig modifiering av registret kan orsaka systemkraschar. Se till att skapa en återställningspunkt och säkerhetskopiera registret innan du provar stegen nedan.
För att aktivera XAML för Start-menyn med hjälp av Registereditorn:
1. Tryck på Win + R för att öppna Kör .
2. Ange regedit och klicka på OK . Klicka på Ja om du uppmanas av användarkontokontroll.
3. Navigera till följande plats i Registereditorn. Du kan kopiera och klistra in registersökvägen för snabb navigering:
Computer\HKEY_CURRENT_USER\Software\Microsoft\Windows\CurrentVersion\Explorer\Advanced
4. Högerklicka sedan på tangenten Avancerat i den vänstra rutan och välj Nytt > DWORD-värde (32-bitars) .

Högerklicka på knappen Avancerat
5. Byt namn på värdet till EnableXamlStartMenu.
6. Dubbelklicka sedan på det nyskapade värdet EnableXamlStartMenu för att ändra det.

Ändra värdet EnableXamlStartMenu
7. Ange 0 i fältet Värdedata och klicka på OK för att spara ändringarna.
8. Stäng Registereditorn och starta om datorn.
6. Kör System File Checker och DISM
Windows har ett antal kommandoradsverktyg för systemåterställning och reparation. Till exempel kan System File Checker (SFC) skanna ditt system efter saknade eller skadade filer och reparera dem.
Dessutom kan du också använda verktyget Deployment Image Service Management (DISM) för att reparera en skadad Windows-systemavbildning och återställa din Windows utan att installera om operativsystemet.
Om aktivitetsfältet inte laddas på grund av korrupta systemfiler, kör DISM-verktyget för att reparera Windows-avbildningen först. Kör sedan System File Checker för att åtgärda problem med skyddade systemfiler. Båda processerna kan ta ett tag att slutföra.
7. Utför en systemåterställning
Du kan använda en ny systemåterställningspunkt för att återställa din dator till en tidigare punkt när aktivitetsfältet fungerade korrekt. Återställningspunkter hjälper dig att återställa ditt Windows-operativsystem när en drivrutin, funktion eller programuppdatering skadar ditt system.
För att använda återställningspunkter, se till att din dator är inställd för att skapa återställningspunkter automatiskt. Återställningspunkter påverkar system- och programfiler, men dina data kommer inte att påverkas under processen.
Ditt system kan starta om några gånger medan systemåterställningen pågår. Lämna systemet i standby-läge och vänta på att processen är klar. När systemet startar om kommer du att se ett framgångsmeddelande. Om inte, försök igen med samma återställningspunkt eller en annan återställningspunkt om tillgänglig.
8. Skapa ett nytt användarkonto
En skadad användarprofil kan göra att vissa systemfunktioner slutar fungera. För att åtgärda problemet, skapa ett nytt användarkonto och försök komma åt Aktivitetsfältet.
Du kan skapa nya användarkonton i Windows 11 från Inställningar med hjälp av dialogrutorna Användarkonton, Kommandotolken och Lokala användare och grupper . Logga sedan in på ditt nya användarkonto och kontrollera om aktivitetsfältet fungerar.