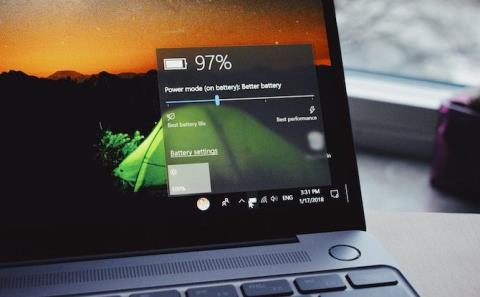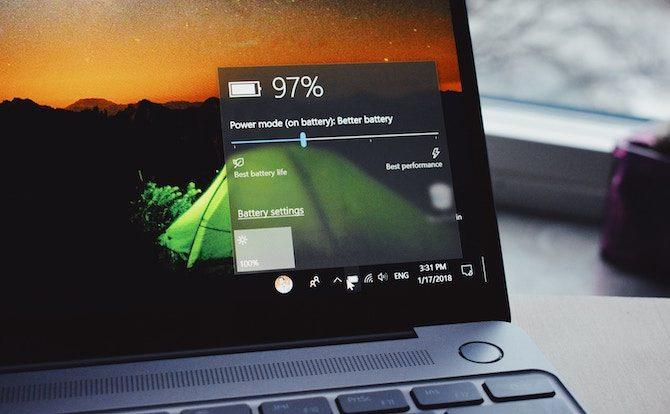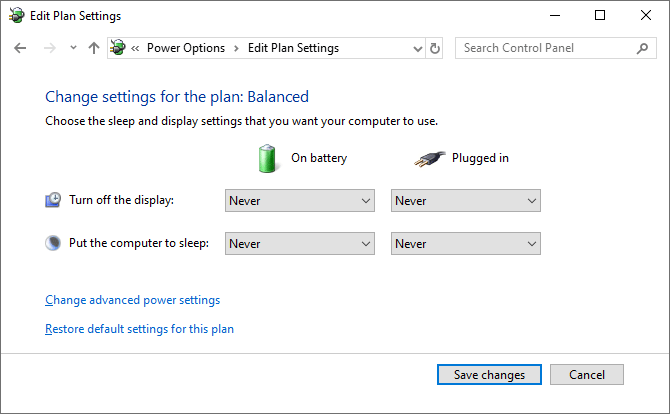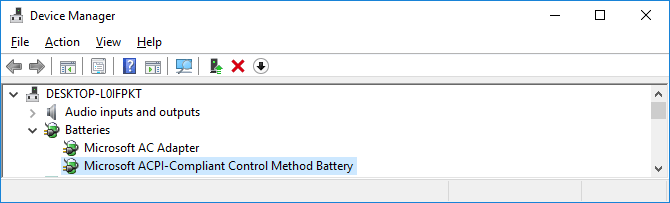Har du problem med att din bärbara Windows 10-dator visar felaktig batteriinformation, plötsligt stängs av samtidigt som det fortfarande finns mycket batteri kvar? Detta kan vara ett batterihårdvaru- eller Windows-programvarufel. Den här artikeln kommer att guida dig hur du åtgärdar felet med att visa felaktig batteriprocent på Windows 10.
Laptopbatterier håller inte för evigt
Alla bärbara batterier är inte skapade lika. Bärbara batterier har en kapacitet som bestäms i milliamp-timmar (mAH). Ju högre mAH-värde, desto mer energi rymmer batteriet. I allmänhet gäller att ju dyrare batteriet är, desto bättre, men du kan kolla tillverkarens specifikationer om du är osäker.
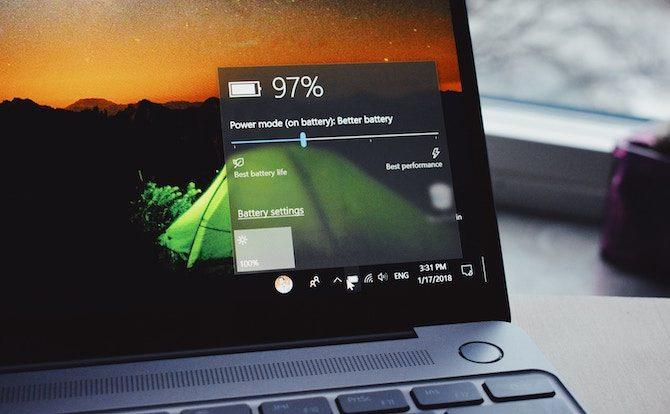
Hur länge din bärbara dators batteri räcker utan att behöva laddas beror på hur du använder din dator. Att lämna skärmen med maximal ljusstyrka, titta på videor och köra mycket mjukvara är saker som tar ur batteriet snabbare.
Oavsett hur noggrant du använder din bärbara dator kommer den totala batterikapaciteten att minska med tiden. Varje batteri har ett visst antal laddningar och laddningscykler. Dessa påverkas också av miljöfaktorer som temperatur. Självklart håller batteriet inte lika länge som en bärbar dator. Normalt kommer du att se batteritiden minska efter 18 till 24 månaders användning.
Du kan använda batterihälsokontrollen för att bättre förstå hur det fungerar.
Återstående batteritid är förutsägbar
Innan du går in på lösningarna nedan bör du förstå hur du beräknar batteritiden.
Beräkningar av Windows batterilivslängd är endast uppskattningar. Den är baserad på vad som görs på datorn och förutsätter att den kommer att fortsätta med dessa åtgärder.
Om du tittar på videor eller spelar spel kommer Windows inte att uppskatta mycket tid kvar.

Men om du slutar spela, sänker skärmens ljusstyrka och bara öppnar ett Word-dokument kommer antalet timmar kvar på batteriet att öka.
Detta nummer ändras också även om du inte aktivt gör något om det finns ett program som installerar uppdateringar i bakgrunden.
Därför, om de återstående timmarna ökar eller minskar beroende på den åtgärd som utförs, är det normalt, men om din bärbara dator plötsligt stängs av med 30 % så är det definitivt ett problem.
Kalibrera laptop batteri
Om din bärbara batterimätare visar felaktiga siffror är det bästa sättet att lösa problemet att kalibrera den. Gör detta genom att köra batteriet från full laddning till full laddning och sedan helt ladda igen.
Den här processen ger inte extra ström eller ökar batteritiden för bärbara datorer , men gör att Windows kan avläsa batteritiden korrekt.
1. Justera Power Plan
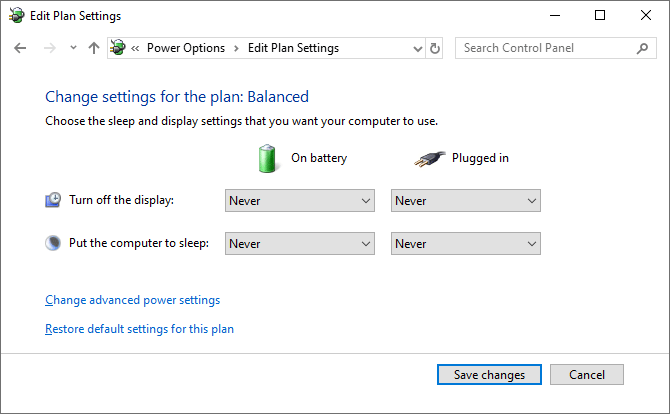
Steg 1. För att börja, högerklicka på batteriikonen i Aktivitetsfältet . Klicka på Energialternativ och klicka sedan på Ändra när datorn vilar från den vänstra menyn.
Steg 2. Notera de nuvarande inställningarna eftersom du kommer att behöva återställa dem senare. Ändra alla till Aldrig och klicka på Spara ändringar .
Steg 3. Klicka på Ändra avancerade energiinställningar . Expandera Batteri , expandera sedan Kritisk batterinivå . Anteckna den aktuella procentsatsen för senare användning. Klicka på batteriprocenten och ställ in den på lägsta möjliga nivå .
Steg 4. Expandera Kritisk batteriåtgärd och se till att På batteri är inställt på Viloläge . Om inte, klicka för att ändra det.
Steg 5 . När du är klar klickar du på Ok för att spara ändringarna.
2. Ladda din bärbara dator
Koppla in den bärbara datorn och ladda batteriet till 100 %. Du kan fortfarande använda din bärbara dator under denna process. När batteriet är 100 % fullt, sluta använda den bärbara datorn och vänta några timmar tills batteriet har svalnat.
3. Koppla ur den bärbara datorn
Koppla ur den bärbara laddaren och låt batteriet ta slut. Återigen kan du använda datorn under denna tid. Du måste vänta tills den bärbara datorn laddar ur batteriet helt och stängs av. Vänta sedan några timmar till.
4. Ladda den bärbara datorn igen
Anslut den bärbara laddaren och ladda batteriet till 100 %. Återgå till Windows energiinställningar, följ de föregående instruktionerna och ställ tillbaka allt som det var eller justera det efter eget tycke.
Batteriprocenten blir nu korrekt. Om inte, följ stegen nedan.
Sätt tillbaka batteridrivrutinen
Batteridrivrutinen kan saknas eller skadas och därmed orsaka felet att visa fel batteriprocent. Installera om dem.
Tryck på Windows+ Xoch klicka på Enhetshanteraren . Expandera Batterier , du kommer att se Microsoft AC Adapter och Microsoft ACPI-kompatibelt kontrollmetodbatteri .
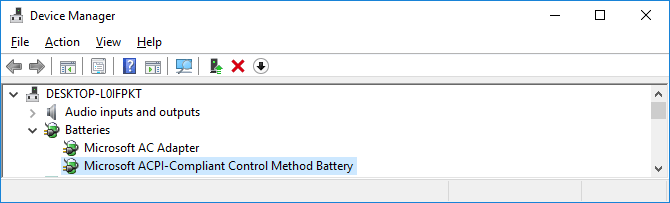
Högerklicka på Microsoft ACPI-kompatibelt kontrollmetodbatteri och klicka på Avinstallera enhet . Vänta tills processen är klar.
När du är klar klickar du på Åtgärd > Sök efter maskinvaruändringar från toppmenyn för att installera om drivrutinen. Starta om datorn när du är klar.
Uppdatera Windows

Du bör hålla Windows uppdaterat för att skydda ditt system och dra nytta av de senaste funktionerna.
Problemet med föråldrade Windows är att batteriprocenten som visas när du håller muspekaren över ikonen skiljer sig från batteriprocenten som visas när du klickar på den, vilket är en procent.
För att se till att din dator kör den senaste versionen av Windows, tryck på Win+ Iför att öppna Inställningar , klicka på Uppdatera och säkerhet och klicka på Sök efter uppdateringar . Om en uppdatering är tillgänglig kommer den automatiskt att laddas ner och installeras.
Optimera batteritiden för bärbar dator
Förhoppningsvis kommer ovanstående metoder att fixa felet med att visa felaktig batteriprocent på bärbara datorer med Windows 10. Om ditt bärbara batteri är gammalt och inte ger mycket ström kan du hänvisa till artikeln Du vet redan hur man gör. Har du ökat bärbar dator batteritid i Windows 10? .
Önskar dig framgång!