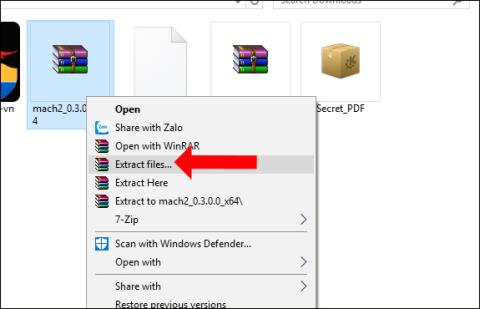Hur man fixar webbkamerafel 0xA00F4289 i Windows 10/11

Fel 0xA00F4289 uppstår på vissa användares datorer när de försöker använda sina webbkameror med applikationer som Skype, Zoom och Kamera.

Din dators webbkamera är viktig för videosamtal i meddelande- och mötesapplikationer online. Men fel 0xA00F4289 uppstår på vissa användares datorer när de försöker använda sina webbkameror med applikationer som Skype, Zoom och Kamera. Berörda applikationer visar felmeddelande 0xA00F4289 som säger: "Vi kan inte hitta din kamera".
Användare kan inte använda sin webbkamera med Windows-program som har det felet. Förhindrar fel 0xA00F4289 också användning av kameran på din PC? Om så är fallet, här är hur du kan fixa fel 0xA00F4289 i Windows 10 och 11.
1. Kontrollera webbkamerans sekretessinställningar
Appen Inställningar innehåller flera sekretessinställningar som aktiverar eller inaktiverar kameraåtkomst för specifika appar. Därför bör du kontrollera om alla nödvändiga kamerasäkerhetsalternativ är aktiverade först. Du kan kontrollera din webbkameras sekretessinställningar (åtkomstbehörigheter) enligt följande:
1. Tryck på Win-tangenten för att öppna Windows Start-meny och klicka på alternativet Inställningar eller genväg där.
2. Välj sedan fliken Sekretess eller kategori .
3. Klicka på Kamera för att komma åt alternativen för webbkamerabehörighet.

Kameranavigeringsalternativ
4. Aktivera alternativet Kameraåtkomst eller Tillåt appar att komma åt din kamera .
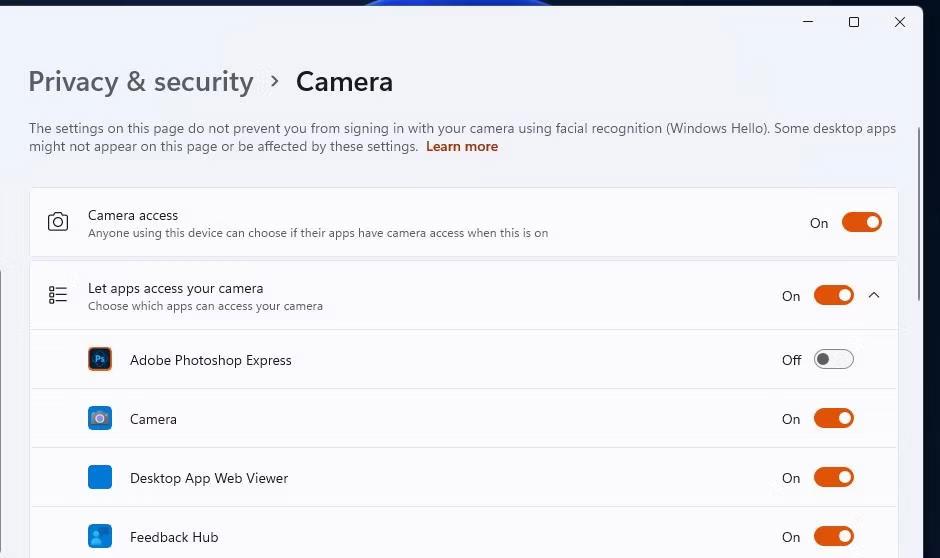
Öppna kamerainställningar
5. Titta igenom listan över appar precis under det alternativet och se till att du har aktiverat kameraåtkomst för alla appar som du behöver en webbkamera för.
2. Kör Windows-enhetsfelsökaren
Windows har en felsökare för maskinvara och enheter som kan vara användbar för att fixa kamerafel 0xA00F4289. Den felsökaren är dock inte listad i appen Inställningar. Så här kan du komma åt felsökaren för maskinvara och enheter från kommandotolken:
1. För att använda sökverktyget, tryck på Win + S och skriv kommandotolken.
2. Klicka på Kommandotolken för att visa programmets fönster.
3. Kör det här kommandot för att öppna felsökaren för maskinvara och enheter:
msdt.exe -id DeviceDiagnostic
Felsökare för hårdvara och enheter
4. Välj alternativet Nästa för att starta felsökningssökningen.
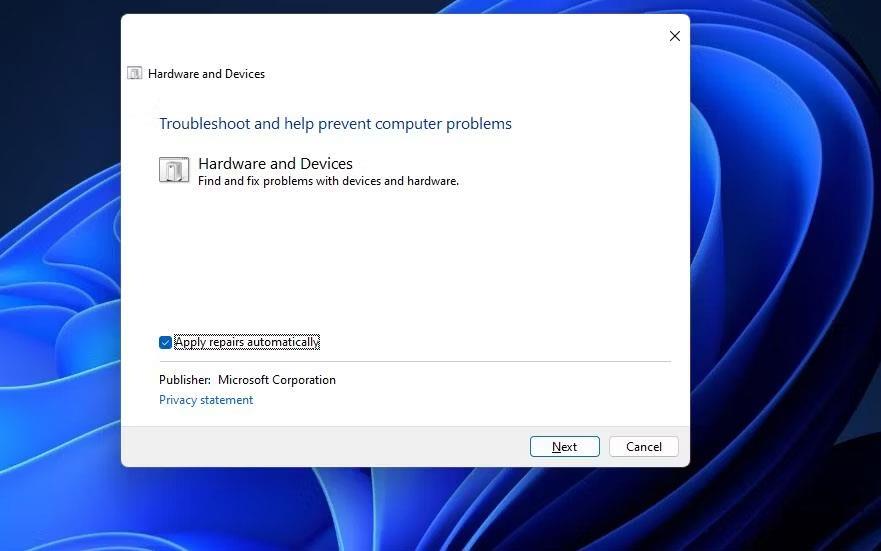
Tillämpa automatiska korrigeringar
5. Klicka på Apply this fix för eventuella förslag som felsökaren ger.
3. Aktivera och kör tjänsten Windows Camera Frame Server
Windows Camera Frame Server är en tjänst som tillåter åtkomst till webbkameravideoramar för klienter. Fel 0xA00F4289 kan uppstå eftersom den tjänsten inte är aktiverad och körs. Se till att tjänsten är aktiverad och startad på din PC enligt följande:
1. Öppna sökrutan i Windows och skriv in frasen Tjänster i den.
2. Välj programmet Tjänster som hittas av sökmotorn.
3. Dubbelklicka på tjänsten Windows Camera Frame Server.
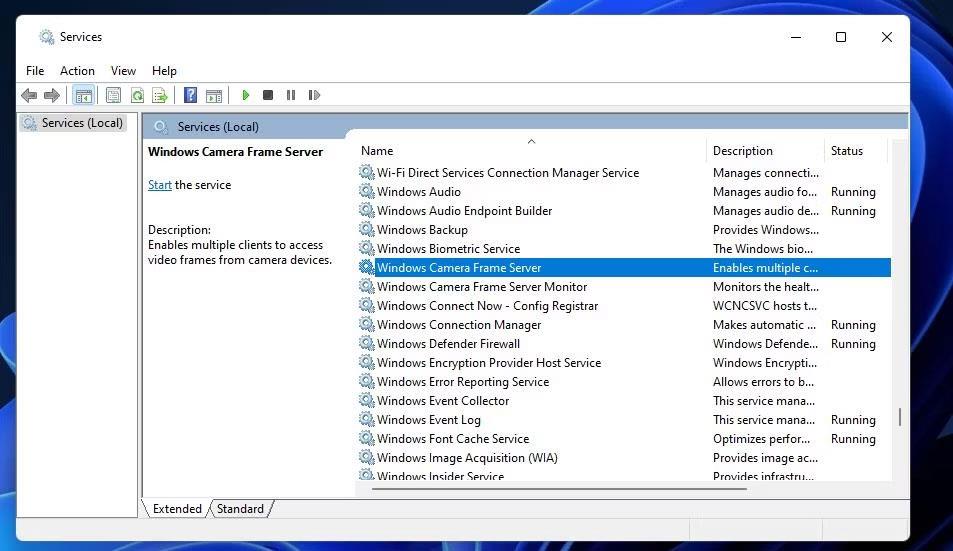
Tjänster fönster
4. Ställ in starttypen för den tjänsten till alternativet Automatisk .
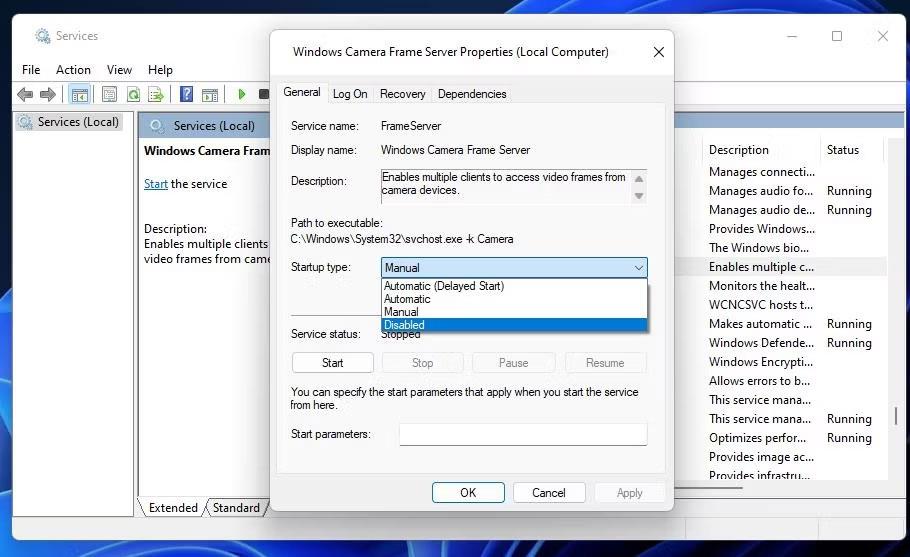
Fönstret Egenskaper för Windows Camera Frame Server
5. Klicka på Start -alternativet för den tjänsten om den inte körs.
6. Välj Använd innan du klickar på OK för att stänga fönstret.
4. Tryck lätt runt webbkameran (gäller bärbara datorer)
Detta är en något konstig men effektiv lösning för många bärbara datoranvändare. Försök att försiktigt trycka runt den inbyggda kameran överst på den bärbara datorns skärm. Tryck bara försiktigt runt kanten på webbkameran, men tryck inte på linsen på något sätt. Var noga med att inte trycka för hårt, eftersom det kan göra mer skada än nytta. Denna fix fungerar vanligtvis eftersom fel 0xA00F4289 uppstår när datorns kamera lossnar.
5. Uppdatera webbkameradrivrutinen
Felmeddelande 0xA00F4289 föreslår specifikt att du bör se till att din dators kameradrivrutiner är uppdaterade. Du kan göra det genom att skanna med Driver Booster eller annan drivrutinsuppdateringsprogramvara . Resultaten av den skanningen kommer att tala om för dig om din dators webbkameradrivrutin behöver uppdateras. Du kan också välja att uppdatera kameradrivrutinen med programvara för uppdatering av drivrutiner.
Quantrimang.coms guide för att uppdatera drivrutiner med Driver Booster innehåller instruktioner om hur du använder denna programvara. Det finns dock andra gratisalternativ du kan använda.
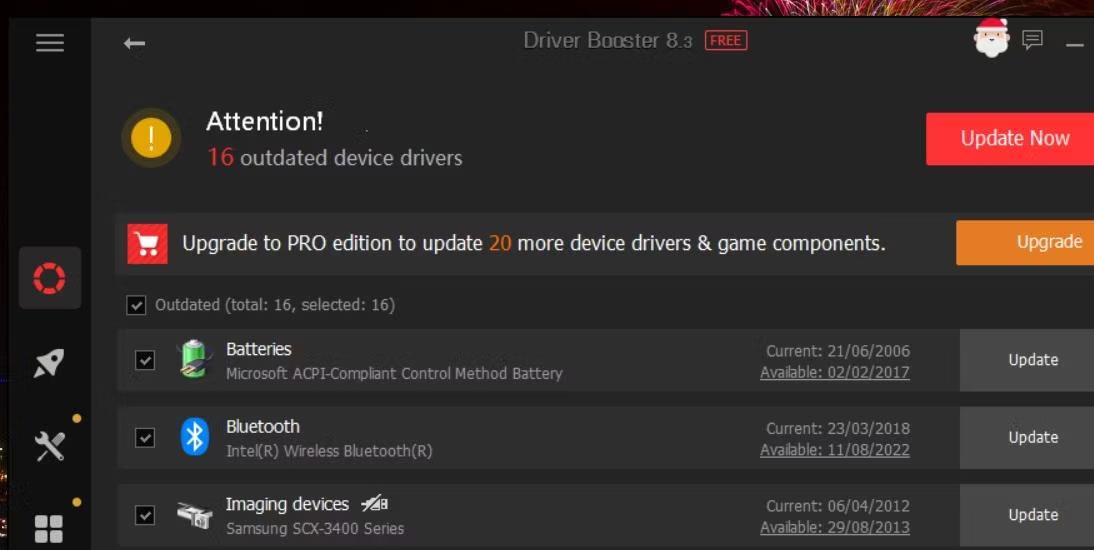
Driver Booster fönster
Du kan också uppdatera din kameradrivrutin med valfria Windows-uppdateringar. Sådana uppdateringar kommer att vara tillgängliga i avsnittet Valfria uppdateringar i Inställningar. Så här kan du söka efter valfria kameradrivrutinuppdateringar i Windows:
1. Tryck på Win + X för att öppna Power User-menyn med många olika genvägar.
2. Klicka på Kör för att komma åt kommandorutan.
3. Ange ms-settings:windowsupdate i Kör och välj OK.
4. Välj Avancerade alternativ > Valfria uppdateringar i appen Inställningar för Windows 11. Du kan klicka på Visa valfria uppdateringar i Inställningar för Windows 10.
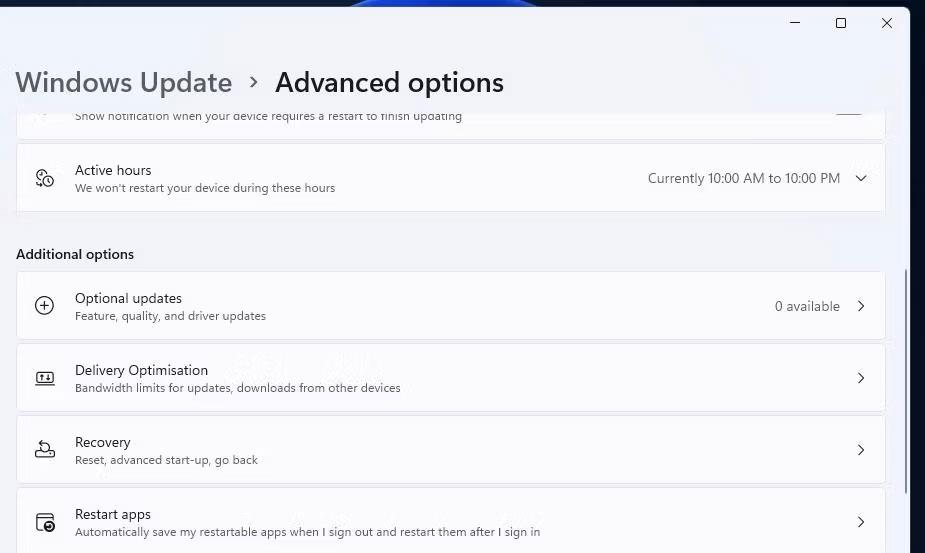
Valfria navigeringsalternativ för uppdateringar
5. Klicka på Drivrutinsuppdateringar för att se vad som finns tillgängligt.
6. Markera sedan kryssrutorna för alla tillgängliga drivrutinsuppdateringar där. Eller markera kryssrutan för kameradrivrutinen om den är tillgänglig.
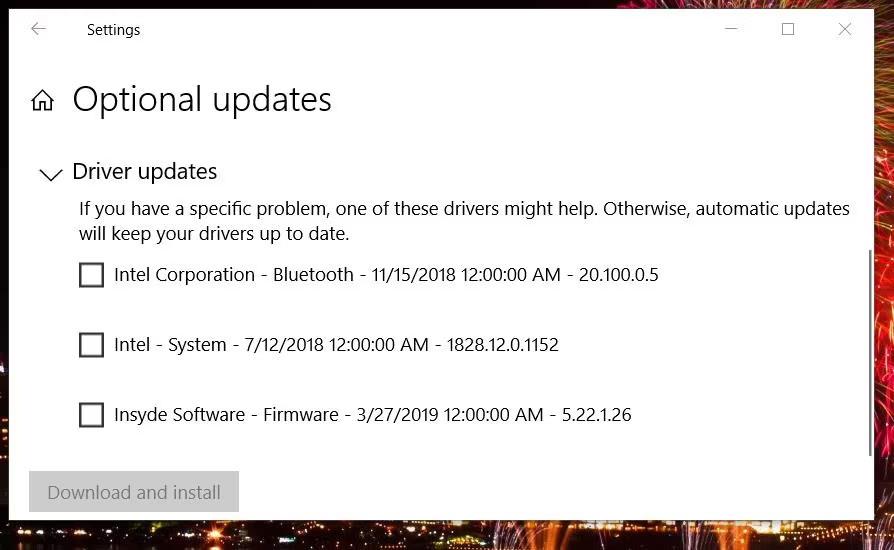
Valfri drivrutinsuppdatering
7. Klicka på alternativet Ladda ner och installera .
8. Starta slutligen om din dator.
6. Installera om specifika applikationer som orsakade felet 0xA00F4289
Om det här problemet bara påverkar en specifik app, överväg att installera om appen. Det kan finnas ett problem med att installera om appen som det förmodligen kommer att lösa. Följ dessa steg för att installera om programmet som genererar fel 0xA00F4289:
1. Öppna Inställningar och klicka på Appar där.
2. Välj navigeringsalternativet Appar och funktioner för att visa avinstallationsverktyget.
3. Klicka på knappen med tre punkter om programfel 0xA00F4289 inträffar och välj Avinstallera. I appen Inställningar för Windows 10 väljer du en app för att trycka på knappen Avinstallera.
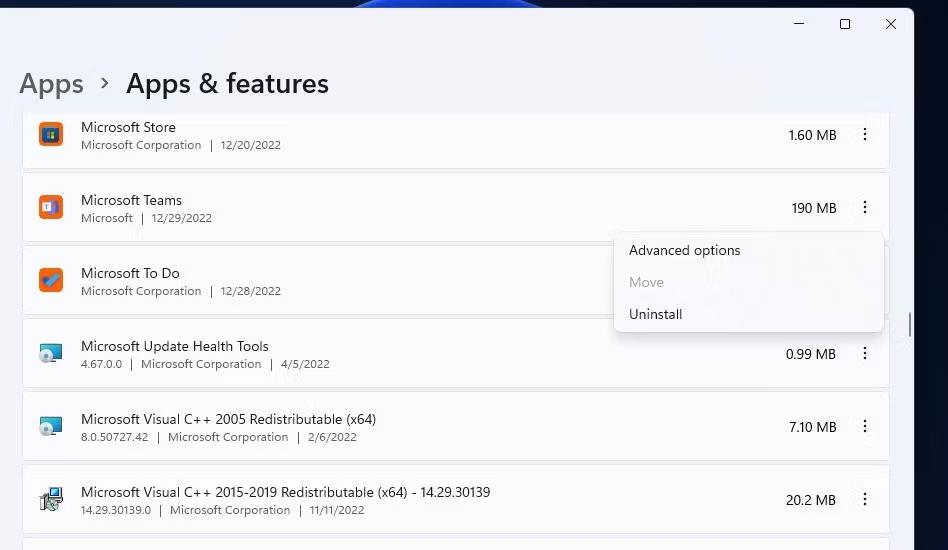
Avinstallationsalternativ
4. Öppna sedan Microsoft Store-sidan för appen du avinstallerade.
5. Välj alternativet Hämta eller installera för programmet där.
Du kan inte välja att avinstallera Windows Camera-appen via appen Inställningar. För att ta bort den appen måste du avinstallera den via PowerShell . Kolla in hur du öppnar PowerShell med administratörsrättigheter , skriv sedan in det här kommandot för att avinstallera Windows Camera och tryck på Retur :
get-appxpackage *Microsoft.WindowsCamera* | remove-appxpackage När du har tagit bort den appen öppnar du sidan Windows Kamera på MS Store. Klicka på Get in Store-appen och välj alternativet Öppna i Microsoft Store ; Välj Installera för att installera om Windows Camera.
7. Inaktivera webbkameraskydd i antivirusprogram från tredje part
Vissa antivirusverktyg från tredje part integrerar webbkameraskyddsfunktioner som kan blockera kameraåtkomst. Till exempel är programpaketen Kaspersky, Bitdefender och Norton Antivirus tre paket som integrerar sådana funktioner. Att inaktivera antivirusskyddet via programvarans snabbmeny kanske inte räcker för att inaktivera webbkameraskyddet.
Om du har antivirusprogram från tredje part som kan innehålla sådant kameraskydd, ta en titt på dess inställningsflikar istället. Hitta och inaktivera en inställning i ditt antivirusverktyg som inaktiverar kameraåtkomst för alla appar. Om din antivirussvit innehåller en brandvägg, välj att tillfälligt inaktivera den nätverksskyddsfunktionen. Försök sedan använda kameran igen.
Sets on Windows 10 Build 17666 är en funktion som grupperar applikationer i samma fönster, vilket hjälper till att effektivisera datorgränssnittet.
I den här artikeln kommer Quantrimang att visa dig hur du ställer in standardskrivaren och förhindrar att Windows 10 automatiskt ändrar denna inställning.
Google Fonts är en gratistjänst från Google. Detta är Googles kostnadsfria teckensnittsbibliotek som ger användare mer än 600 olika typsnitt att använda på sina webbplatser. Du kan använda dessa typsnitt på alla Microsoft Office-program och till och med redigera i programvara som Photoshop.
Låsskärmen på Windows 10 är den första skärmen du ser när du loggar in på ditt konto. Låsskärmen har en hel del funktioner, som att användas för att ställa in personliga alternativ, konfigurera vissa alternativ som att konfigurera applikationsstatus, anpassa bakgrundsbakgrund, aktivera Cortana för att göra vissa saker.Grundläggande uppgifter när din dator är låst.
Detta väcker frågan om exakt vilka filer som är installerade i WinSxS och varför är de så stora. Låt oss reda ut WinSxS hemligheter och hur man hanterar den här mappen genom följande artikel.
Den här artikeln visar dig hur du återställer och återregistrerar Windows Spotlight när det inte fungerar eller fastnar på samma bild i Windows 10.
Varje gång du tar ett foto, oavsett om det är med en kamera eller en smartphone, lagras mycket personlig information i egenskaperna för dessa bilder. Om du vill radera all information innan du delar bilder med andra, prova funktionen för borttagning av fotoinformation i Windows 10 nedan.
Glöm emoji, kaomoji är trendigt nu. Den senaste uppdateringen Windows 10 maj 2019 har stöd för kaomoji och så här använder du den.
Windows 10 stöder inte inläsning av miniatyrer för SVG-filer som standard.
Skapa Windows bärbar på USB eller installera Windows på USB för att kunna använda den Windows-version du gillar på vilken dator som helst, koppla bara in USB-enheten som innehåller den bärbara Windows-versionen och välj att starta från USB och du är klar.