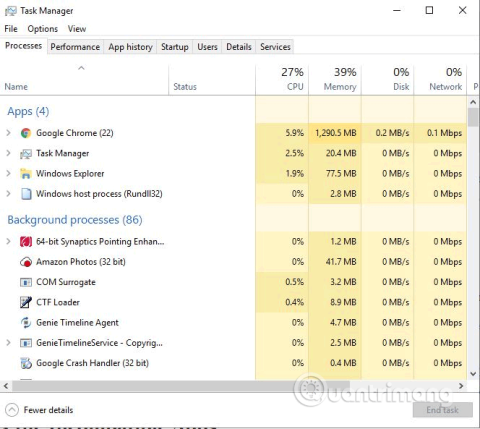Problemet med flimrande skärm kan vara ett irriterande problem när du arbetar på en Windows-dator. Det finns flera orsaker till att skärmen flimrar, såsom inkompatibla program, gamla bildskärmsdrivrutiner, Windows-uppdateringar och magnetiska störningar. Så här åtgärdar du problemet med att Windows 10-datorskärmen flimrar.
Kontrollera Aktivitetshanteraren
För att lösa problemet med flimrande skärm måste du först avgöra om den problematiska drivrutinen eller den inkompatibla applikationen orsakar problemet.
För att kontrollera, öppna Aktivitetshanteraren genom att trycka på Ctrl+ Shift+ Esc, högerklicka på Aktivitetsfältet och välj Aktivitetshanteraren eller skriv Aktivitetshanteraren i sökrutan i Aktivitetsfältet.

När Aktivitetshanteraren öppnas, observera skärmen för att se vilken del som blinkar. Om Aktivitetshanteraren flimrar är problemet med bildskärmsdrivrutinen. Om allt blinkar, men Aktivitetshanteraren inte gör det, är problemet ett inkompatibelt program.
Åtgärda inkompatibla appar
Om du fastställer att problemet beror på ett inkompatibelt program, kontrollera om du kör Norton Antivirus, iCloud eller IDT Audio. Dessa applikationer kan orsaka skärmflimmer i Windows 10. Om du inte använder dessa applikationer, överväg nyligen installerade applikationer.
En annan typ av programvara som kan påverka skärmen är skrivbordsprogramvara som live wallpaper -program . Om så är fallet, inaktivera eller avinstallera det.
Om du misstänker ett program, försök att uppdatera det till den senaste versionen. Om det fortfarande inte fungerar måste du avinstallera appen.
Uppdatera skärmdrivrutinen
När du uppgraderar från en annan version av Windows till Windows 10 laddas inte grafikdrivrutinen ner och uppdateras automatiskt. Vissa tredjepartsapplikationer kan hjälpa till att hitta och använda de bästa drivrutinerna för ditt system som Driver Talent, Driver Booster och Driver Genius.
Du kan uppdatera drivrutiner med Windows-inställningar.
Steg 1 . Öppna Enhetshanteraren genom att skriva devmgmt.msc i sökrutan i aktivitetsfältet.
Steg 2 . Klicka på pilen bredvid Display-adaptrar för att utöka menyn.
Steg 3 . Högerklicka på din bildskärmsadapter.
Steg 4 . Välj Uppdatera drivrutin .

Steg 5. Välj Sök automatiskt för att hitta uppdaterad drivrutinsprogramvara.
Steg 6 . Om Windows hittar en nyare version av bildskärmsdrivrutinen kommer den automatiskt att ladda ner och installera den.
Ändra skärmens uppdateringsfrekvens
Steg 1. Högerklicka på en tom plats på skrivbordet och välj Bildskärmsinställningar .
Steg 2 . Bläddra till botten och klicka på Avancerade visningsinställningar .
Steg 3 . I relaterade inställningar klickar du på Visa adapteregenskaper .

Steg 4. Klicka på fliken Monitor och välj en högre uppdateringsfrekvens för skärmen och klicka sedan på OK- knappen . Om så är fallet, prova 80Hz först.

Skapa en ny användarprofil
Ibland kan det lösa problemet genom att skapa en ny användarprofil på datorn. För att skapa en ny profil, följ stegen nedan:
Steg 1. Tryck på Win+ Iför att öppna Inställningar.
Steg 2 . Gå till Konton .
Steg 3 . Klicka på Familj och andra personer till vänster i fönstret.

Steg 4 . Välj Lägg till någon annan till den här datorn och följ instruktionerna.
Inaktivera problemrapporter och lösning Kontrollpanelens support och Windows Error Reporting Service
Problemrapporter och lösning Kontrollpanelens support och Windows Error Reporting Service är två Windows-tjänster som ibland stör Windows och orsakar problem med skärmflimmer. Så du kan inaktivera dem och se om det fungerar.
Gör följande:
1. På tangentbordet trycker du på tangenterna Win + R samtidigt. Skriv sedan services.msc och tryck på Retur.
2. Rulla ned till Problemrapporter och lösning Kontrollpanel Support , högerklicka på den och välj Stopp.

Inaktivera supporttjänsten för problemrapporter och lösning på kontrollpanelen
3. Rulla ned till Windows Error Reporting Service , högerklicka på den och välj Stopp.

Inaktivera tjänsten Windows Error Reporting Service
4. Kontrollera om problemet med skärmflimmer är löst.
Åtgärda problem med skärmflimmer med NVIDIA-grafikkort
Om du använder ett NVIDIA-grafikkort, utöver ovanstående metoder som du kanske har provat, kan du också ställa in NIVIDIA-kontrollpanelen för att förhindra att skärmen flimrar under spelandet.
1. Högerklicka på skrivbordet och välj NVIDIA Control Panel för att öppna fönstret för NVIDIA-kontrollpanelens inställningar.
2. I Display , välj Justera skrivbordets storlek och placering .
3. På höger sida bläddrar du vertikalt nedåt för att hitta och välja alternativet Överskrid skalläget inställt av spel och program .

Välj alternativet Åsidosätt skalläget som ställts in av spel och program
Vissa användare har rapporterat att efter att ha valt det här alternativet finns det inget behov av att justera skärmupplösningen varje gång du spelar ett spel.
Åtgärda problem med skärmflimmer med AMD-grafikkort
Om du använder ett AMD-grafikkort, utöver ovanstående metoder, bör du inaktivera FreeSync-inställningen. Vissa AMD-användare har rapporterat att AMD Radeon FreeSync-teknik orsakar skärmflimmer medan de spelar.
1. Högerklicka på skrivbordet och välj AMD Radeon Settings .
2. I AMD Radeon-inställningar, välj Display , och stäng sedan av alternativet AMD FreeSync .

Stäng av AMD FreeSync-alternativet
När du har stängt av AMD FreeSync-tekniken slutar skärmen att flimra.
Åtgärdar ett problem där webbläsarens skärm flimrar och ser svart ut
Förutom att flimra på skrivbordet och i spel, flimrar skärmen även när du är i en webbläsare, speciellt när du streamar video online. Under vissa förhållanden är det värre att sidinnehållet blir helt svart eller tomt i några sekunder för att sedan komma upp igen. Så om din Google Chrome-webbläsare har problem med skärmflimmer kan du prova att stänga av hårdvaruacceleration i webbläsarinställningarna.
1. I Google Chrome-menyn hittar du Inställningar > Avancerat > System .
2. Stäng av alternativet Använd hårdvaruacceleration när tillgängligt .

Stäng av alternativet Använd hårdvaruacceleration när tillgängligt
3. Ladda sedan om webbläsaren eller starta om datorn. Skärmen återgår sedan till det normala när du surfar online.
Om du använder Firefox, Microsoft Edge eller en annan webbläsare kan du också prova att stänga av hårdvaruacceleration.
Andra lösningar
Magnetiska fält kan också orsaka skärmflimmer. Flytta din bärbara dator någon annanstans, bort från elektroniska enheter, och kontrollera om skärmen flimrar.
I så fall kan det bero på en felaktig skärm. Testa genom att ansluta den bärbara datorn till en annan bildskärm. Om det inte finns något flimrande fenomen när du ansluter till en annan bildskärm måste du byta ut bildskärmen eller den bärbara datorn.
Hoppas att ovanstående lösningar kan hjälpa dig att fixa problemet med skärmflimmer.
Önskar dig framgång!