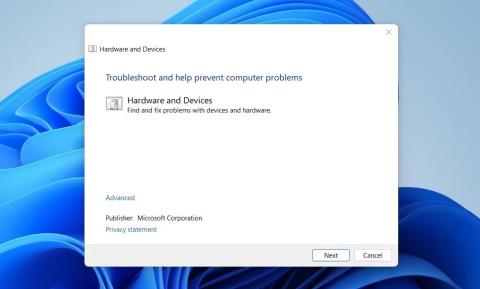Du kan ofta uppleva ansträngda ögon eller huvudvärk när ljusstyrkan på din bärbara dator eller PC-skärm är för låg. Sådana problem kan enkelt lösas genom att justera ljusstyrkan med ett enkelt tryck på motsvarande funktionstangent.
Det blir dock knepigt om nyckeln inte fungerar längre eller har slutat fungera. I sådana fall kan du behöva vidta några steg för att fixa felet för ljusstyrkekontroll som inte fungerar på Windows PC.
1. Starta om datorn
Tangentbordsproblem kan ibland åtgärdas med en enkel omstart. Om du startar om datorn återställs dina tangentbordsinställningar och kan få kontrolltangenten för ljusstyrka att fungera igen.
2. Rengör tangentbordet för att ta bort damm och smuts
Med tiden kan smuts och skräp samlas i tangenterna på tangentbordet. Detta är särskilt troligt att hända om du använder din bärbara dator i en dammig miljö. Att rengöra tangenterna kan göra dem mer lyhörda och hjälpa till att lösa problemet med att knapparna för ljusstyrka inte fungerar.
Om du inte vet exakt hur du rengör tangentbordet kan du hänvisa till: Instruktioner för självrengöring av tangentbordet, rengöring av den bärbara datorns tangentbord .
3. Se till att funktionstangenten är aktiverad
Funktionstangenten kanske inte fungerar om den är inaktiverad på ditt tangentbord. För att säkerställa att det är aktiverat, tryck på Fn + Esc- tangenterna samtidigt . Detta kommer att slå på och av denna funktionstangent. Om den är inaktiverad, kommer aktivering av den att hjälpa till att lösa problemet med att kontrollnyckeln för ljusstyrka inte fungerar.
4. Kör felsökaren för maskinvara och enheter
Felsökaren för maskinvara och enheter är nästa steg att prova om ovanstående lösningar inte fungerar. Det här verktyget kan upptäcka och åtgärda maskinvaru- och enhetsproblem på din dator, inklusive problem med tangentbordet. Gör följande för att köra felsökaren:
1. Öppna ett kommandotolksfönster med administratörsrättigheter .

Kör felsökaren för maskinvara och enheter
2. När du är i kommandotolksfönstret anger och utför du kommandot nedan:
msdt.exe -id DeviceDiagnostic
Detta öppnar fönstret Felsökare för maskinvara och enheter. Följ instruktionerna på skärmen och slutför proceduren för att upptäcka och åtgärda eventuella problem relaterade till ditt tangentbord och funktionstangenter. När du är klar kan du prova att använda funktionstangenten för att justera skärmens ljusstyrka.
5. Kör felsökare för tangentbord
Om problemet kvarstår kan du köra Windows Keyboard Troubleshooter. Den här felsökaren skannar och upptäcker eventuella problem med ditt tangentbord som kan göra att programknappen ljusstyrka inte fungerar. Så här kör du verktyget:
1. Tryck på Win + I på tangentbordet för att öppna fönstret Inställningar .
2. I menyn Inställningar klickar du på System > Felsökning .
3. Klicka på Andra felsökare på nästa sida.

Kör felsökare för tangentbord
4. Rulla ned för att hitta Tangentbord och klicka sedan på Kör.
När du har slutfört stegen ovan, försök att använda funktionstangenten för ljusstyrka igen för att se om problemet är löst.
6. Uppdatera tangentbordsdrivrutinen
Föråldrade eller skadade drivrutiner kan också hindra funktionsknappen för justering av ljusstyrka. I ett sådant fall kan du prova att uppdatera din tangentbordsdrivrutin och se om det löser problemet.
Följ dessa steg för att uppdatera tangentbordsdrivrutinen:
1. Tryck på Win + X på tangentbordet för att öppna Power User Menu .
2. Välj Enhetshanteraren från listan med alternativ.
3. Expandera Tangentbord , högerklicka sedan på den aktuella tangentbordsdrivrutinen och välj Uppdatera drivrutin.

Uppdatera drivrutinen för tangentbordet
4. Klicka sedan på Sök automatiskt efter drivrutiner .

Sök automatiskt efter drivrutiner
Följ instruktionerna på skärmen för att slutföra processen. När du har slutfört detta, starta om datorn och kontrollera om problemet är löst.
Om Fn-tangenten inte svarar även efter att du har uppdaterat drivrutinen kan det vara problem med din tangentbordsdrivrutin. Avinstallera i så fall den problematiska drivrutinen och installera om den. Här är hur:
1. Öppna Enhetshanteraren och expandera avsnittet Tangentbord.
2. Högerklicka på tangentbordsdrivrutinen och välj Avinstallera enhet.

Avinstallera enheten i Enhetshanteraren
3. Klicka på Avinstallera igen för att bekräfta och följ instruktionerna på skärmen.
När du har utfört ovanstående steg, starta om datorn för att installera om drivrutinen. När du slår på strömmen igen, kontrollera om funktionsknappen fungerar.
7. Stäng av filternycklar
Filtertangenter på Windows är utformade för att ignorera upprepade tangenttryckningar och sakta ner upprepningshastigheten för en tangent när den hålls nedtryckt, för att hjälpa användare som har svårt att trycka på tangenterna på tangentbordet.
Men ibland kan det störa normal skrivning och göra att tangentbordet inte fungerar korrekt. Följ dessa steg för att stänga av den här funktionen:
1. Öppna Kontrollpanelen .
2. Klicka på rullgardinsmenyn bredvid Visa efter och välj Stora ikoner .
3. Klicka sedan på Ease of Access Center och välj Gör tangentbordet lättare att använda .
4. Avmarkera rutan bredvid Slå på filternycklar .

Stäng av filternycklar
5. Klicka på Verkställ > OK .
Kontrollera nu om ditt tangentbord fungerar korrekt.
8. Sök efter skadliga program
Om du har laddat ner några misstänkta filer eller program är det mycket troligt att ditt tangentbord har problem på grund av skadlig programvara, spionprogram eller andra skadliga program.
För att säkerställa att så inte är fallet kan du kontrollera om filen är infekterad med ett virus. Du måste skanna din dator efter virus och sedan ta bort dem.
Om du känner dig mer bekväm med kommandoradsverktyg kan du använda Windows PowerShell för att skanna och ta bort alla skadliga komponenter från ditt system. Detta hjälper dig att lösa problemet med att tangentbordet inte fungerar korrekt.
9. Byt till ett annat tangentbord
Ibland ligger problemet i själva tangentbordet. Nycklarna kan vara defekta eller något annat hårdvaruproblem gör att den inte fungerar korrekt. Försök i så fall att använda din enhet på en annan dator eller bärbar dator för att se till att problemet inte beror på operativsystemet eller programvaran.
Om du hittar problem med ditt tangentbord är det dags att byta ut det mot ett nytt eller få det reparerat.