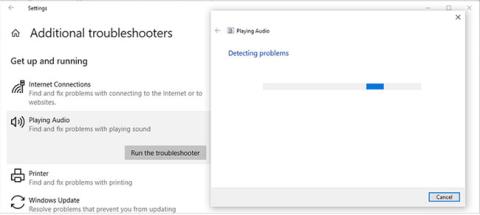Det finns flera anledningar till att ljud och video inte är synkroniserade i Windows 10 . Föråldrade ljuddrivrutiner, olämpliga ljudinställningar eller långsamma internetanslutningar kan alla vara orsaken. Men ibland är det inget fel på din dator eller webbläsare, det är streamingtjänsten du använder som orsakar ljud- och videoproblem.
Men för saker inom din kontroll som du kan fixa kan du försöka lösa problemet själv.
1. Prova dessa enkla lösningar först
Innan du dyker in i din dator och börjar ändra dess inställningar, prova dessa snabba och enkla korrigeringar för att se om de löser problemet:
- Starta om datorn . Om du inte har stängt av datorn på ett tag, försök att starta om den. På så sätt låter du den rensa cachen och avsluta vissa processer som körs i bakgrunden.
- Starta om programmet . Försök att stänga mediaspelaren och starta om den om du märker att ljudet och videon inte är synkroniserade. Alternativt kan du byta till ett annat program.
- Kontrollera hur mycket systemresurser du använder . Om du har för många appar som körs samtidigt kan det orsaka ljud- och videofördröjning. Öppna Aktivitetshanteraren och kontrollera CPU-användning. Detta händer vanligtvis när du installerar en ny programvara, så det är bättre att vänta tills installationen är klar.
2. Kör felsökaren för ljud
Windows 10 kommer med många inbyggda felsökningsverktyg som du kan använda när du stöter på problem. Om ljudet och videon inte är synkroniserade bör du ge felsökaren Spela ljud en chans att åtgärda problemet. Så här kan du göra det:
Steg 1 : Öppna Start -menyn och gå till Inställningar.
Steg 2 : Klicka på Uppdatera och säkerhet > Felsök.
Steg 3 : Välj Ytterligare felsökare.
Steg 4 : Klicka på Spelar upp ljud > Kör felsökaren.
Felsökaren kommer nu att skanna din dator efter eventuella problem. När problem upptäcks kommer verktyget automatiskt att reparera dem.

Kör felsökaren för ljud
3. Kontrollera högtalarnas egenskaper
Det finns vissa högtalarinställningar som gör att ditt systemljud slutar fungera som det ska. Exklusivt läge kan till exempel göra att vissa appars ljud fördröjer, vilket gör att ljud och video inte är synkroniserade. Därför kan problemet lösas om du stänger av den.
Steg 1 : Öppna Kontrollpanelen .
Steg 2 : Från menyn Visa efter väljer du Små ikoner eller Stora ikoner .
Steg 3 : Klicka på Ljud.
Steg 4 : Välj den enhet du för närvarande använder för ljudutgång och klicka på Egenskaper.
Steg 5 : Öppna fliken Avancerat.
Steg 6 : Under Exklusivt läge , avmarkera alternativet Ge exklusiva lägesapplikationer prioritet .

Kontrollera högtalarnas egenskaper
Dessutom kan det vara bra att ändra ljudformatet. I fönstret Högtalaregenskaper går du till fliken Avancerat som visas ovan och väljer DVD-kvalitet från listan under Standardformat. Det sista steget med att konfigurera om högtalaregenskaperna är att öppna fliken Förbättringar och avmarkera alternativet Inaktivera alla ljudeffekter .
Klicka nu på Använd > OK för att spara de nya högtalarinställningarna och starta om datorn.
4 . Återställ standardinställningarna för sändaren
Om ingen av ovanstående lösningar hjälper dig att lösa dina ljudproblem kan du försöka återställa dina spelarinställningar till standardinställningarna.
Steg 1 : Gå till Högtalaregenskaper som nämnts ovan.
Steg 2 : Öppna fliken Avancerat.
Steg 3 : Klicka på knappen Återställ standard.
Steg 4 : Starta om datorn.
5. Uppdatera ljuddrivrutinen
Normalt upptäcker och installerar Windows själv nya uppdateringar med hjälp av drivrutinsbibliotek tillsammans med Windows Update-tjänster. Men ibland behöver du uppdatera dina systemdrivrutiner manuellt. I det här fallet kan du använda Enhetshanteraren för att fixa eventuella föråldrade eller skadade drivrutiner.

Uppdatera ljuddrivrutinen
6. Ändra energischema
Om du använder ett balanserat energischema eller har batterisparläge aktiverat kan detta leda till att ljud och video inte är synkroniserade. För att ändra energischemat högerklickar du på batteriikonen i aktivitetsfältet och väljer Energialternativ. Välj sedan alternativet Hög prestanda .
Om du vill inaktivera batterisparläget går du till Inställningar > System . Från den vänstra menyn, öppna Batteri. Stäng sedan av strömbrytaren under Batterisparläge.

Ändra energischema
7. Ändra inställningsprocenten för minsta processortillstånd
Om du bestämmer dig för att prova denna lösning bör du inte använda den som en permanent lösning. Om du ökar inställningsprocenten för Minsta processortillstånd genereras mer värme och förkortar batteriets livslängd.
Steg 1 : Öppna Kontrollpanelen.
Steg 2 : Gå till Maskinvara och ljud > Energialternativ .
Steg 3 : Klicka på Ändra planinställningar > Ändra avancerade energiinställningar .
Steg 4 : I fönstret Energialternativ , navigera till Processorenergihantering > Lägsta processortillstånd .
Steg 5 : Ställ in en högre procentandel för På batteri eller Inkopplad beroende på hur du för närvarande använder din bärbara dator.
Steg 6 : Klicka på Verkställ > OK .

Ändra inställningsprocenten för Minsta processortillstånd
Fixade ett problem där ljud och video inte var synkroniserade när du tittade online
Lösningarna som nämns ovan hjälper dig att fixa problem med ljud och video osynkroniserat oavsett om du tittar på filmer eller videor online eller offline. Om du märker att detta bara händer när du använder en streamingtjänst, prova dessa lösningar.
Kontrollera din internetanslutning
Det kan vara svårt att avgöra om din internetanslutning eller streamingtjänsten orsakar problemet. Du kan testa din WiFi-hastighet för att ta reda på om du har en snabb och stabil anslutning. Alternativt kan du använda en Ethernet-kabel .
Använd en annan webbläsare
Snabblösningen är att byta till en annan webbläsare. Ibland kan din webbläsare krascha eftersom dess cache är fullt. Så att rensa cachen kommer att lösa problemet.
Stäng av hårdvaruacceleration
Ibland kan hårdvaruacceleration göra att din webbläsare släpar efter, fryser eller till och med slutar fungera. Om du stänger av hårdvaruacceleration åtgärdas problem med ljud- och videosynkronisering.
Om din föredragna webbläsare är Google Chrome , gå till chrome://settings/system och stäng av reglaget bredvid Använd maskinvaruacceleration när tillgänglig .
Om du gillar Mozilla Firefox , navigera till about:preferences och scrolla ner till Performance. Där avmarkerar du alternativet Använd hårdvaruacceleration när tillgänglig .
I Microsoft Edge går du till edge://settings/system och stäng av reglaget bredvid Använd hårdvaruacceleration när tillgänglig.