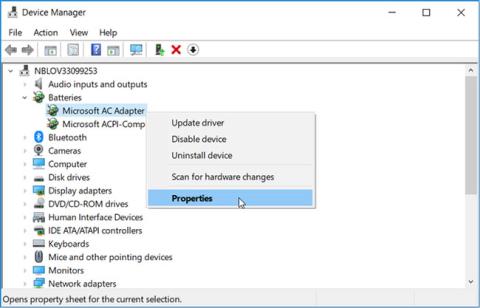Batteriet gör att den bärbara datorn kan användas utan att behöva anslutas till ett eluttag. Vissa användare står inför problemet med bärbara datorer med Windows 10 som inte känner igen batteriet. Detta påverkar kanske inte många, men för dem som ofta jobbar på språng är det ett irriterande problem.
Den här artikeln kommer att guida dig hur du löser problemet med att bärbar dator inte känner igen batteriet på Windows 10.
Instruktioner för att åtgärda laptopfel som inte känner igen batteriet på Windows 10
Hur visas felet att batteriet inte känns igen?
Beroende på din version av Windows kan batterifelmeddelanden visas som ett varningsmeddelande i mitten av skärmen eller en liten textvarning längs aktivitetsfältet längst ner på skärmen nära batteriikonen.
Här är några exempel på hur batterirelaterade fel kan uppstå:
- Inget batteri hittat.
- Batteri #1: Finns inte.
- Överväg att byta ut ditt batteri.
- Batteriet detekteras inte.
- Inget batteri närvarande.
Orsak till att batteriet inte upptäckts felmeddelande
Felmeddelandet om batteriet inte upptäckts på en bärbar dator orsakas vanligtvis av fysisk skada på batteriet eller den bärbara datorns hårdvara, föråldrade drivrutiner eller annan programvara, eller att enheten överhettas.
Batteriet är en av de viktigaste komponenterna i en PC. Om den inte fungerar, blir det en utmaning att använda enheten i områden utan elektricitet. Om du har problem med att din bärbara dator inte känner igen batteriet, hjälper tipsen i den här artikeln.
Hur man fixar laptop-fel som inte känner igen batteriet på Windows 10
Även om orsaken till batterifel på en bärbar dator kan vara lite svår att hitta, finns det några sätt att ta reda på vad problemet är och hur man åtgärdar det.
Innan du utför korrigeringarna nedan kan du prova dessa enkla saker:
Anslut din bärbara dators laddare : Det är möjligt att din bärbara dators batteri precis har tagit slut, så innan du börjar få panik, försök att koppla in din bärbara dators laddare och ansluta den till en strömkälla. Vänta minst 15 minuter och försök sedan slå på den. Oroa dig inte för att överladda din bärbara dators batteri. De flesta moderna batterier har en automatisk avstängningsfunktion när de är fulladdade.
Starta om din bärbara dator : Detta är en av de första sakerna du bör prova när du stöter på några problem med din dator, eftersom omstart av den kan lösa många problem som att batteriet inte upptäckts.
Håll rummet där den bärbara datorn är placerad svalt : Om den bärbara datorn lämnas i solen eller om du använder den i sängen kan batteriet överhettas. Låt batteriet svalna och försök sedan använda det på en hård yta så att undersidan luftas ut. Du kan också rengöra alla ventiler som kan vara igensatta av smuts för att förbättra kylfunktionen.
Kontrollera batteristatus : Om du misstänker att batteriet kan vara skadat kan du bekräfta detta genom att kontrollera dess status via Enhetshanteraren . Att veta detta hjälper dig dessutom att förstå om du behöver tillämpa andra felsökningskorrigeringar eller bara byta ut batteriet.
Så låt oss se hur du kan kontrollera din batteristatus:
- Steg 1 : Tryck på Win+R för att öppna dialogrutan Kör kommando .
- Steg 2 : Ange devmgmt.msc och tryck sedan på Enter för att öppna Enhetshanteraren .
- Steg 3 : Dubbelklicka på alternativet Batterier för att expandera det.
- Steg 4 : Högerklicka på varje batteriadapter , en i taget och välj Egenskaper från menyalternativen.

Välj alternativet Egenskaper på batteriadapterns högerklicksmeny
I nästa fönster kontrollerar du batteristatusen i Enhetsstatus . Om meddelandet "Enheten fungerar korrekt" visas kan du prova andra felsökningskorrigeringar för att lösa problemet.

Kontrollera batteristatus i Enhetsstatus
Om enhetens status är "Enheten har ett problem" provar du att reparera batteridrivrutinen med nästa metod i den här artikeln. Men om batteriet inte ändras efter det kan du överväga att byta ut det mot ett nytt.
1. Uppdatera Windows operativsystem
För att uppdatera Windows 10 , tryck på Win+ Iför att öppna Inställningar och klicka på Uppdatera och säkerhet .

Sök efter uppdateringar och installera dem. Glöm inte att starta om datorn innan du kontrollerar om batteriet fungerar igen.

2. Strömadapter
Det är möjligt att nätadaptern är lös vilket leder till detta problem. Om den inte är lös kanske den inte fungerar och batteriet kan inte laddas. Du bör prova en annan nätadapter.
3. Anslut batteriet igen, rengör facket
Även om detta händer mycket sällan, bör du kontrollera om du nyligen har tappat din bärbara dator. Ta bort batteriet från den bärbara datorn och sätt tillbaka det på plats. Du kommer att höra ett klick när den är i rätt position.

Du bör också rengöra batterifacket med en torr trasa eller blåsare. Damm kan samlas var som helst och störa laddningsprocessen.
4. Uppdatera drivrutiner
För att uppdatera drivrutinen , sök och öppna Enhetshanteraren från Start-menyn, dubbelklicka på alternativet Batteri och du kommer att se två poster.

Högerklicka på varje objekt och klicka på Avinstallera enhet för att avinstallera drivrutinen. Ta nu bort batteriet från den bärbara datorn och sätt tillbaka det efter några minuter. Anslut den bärbara datorn till strömkällan. Starta om den bärbara datorn och den kommer att installera om drivrutinen automatiskt.

Klicka på batteriikonen i aktivitetsfältet och kontrollera om batteriet har tagits emot eller inte.
5. Strömfelsökare
Windows 10 har felsökningsalternativ för inbyggda appar och Microsoft-appar. Öppna Inställningar och sök efter Hitta och åtgärda problem med datorns ströminställningar.

Klicka på alternativet Avancerat för att välja Tillämpa automatisk reparation.

Klicka på Nästa och följ instruktionerna på skärmen. Starta om datorn när du uppmanas.
6. Ladda ur batteriet
När den bärbara datorn inte känner igen batteriet eller accepterar batteriet men inte laddas, kan problemet lösas genom att ladda ur batteriet . Stäng av den bärbara datorn och ta bort batteriet och andra kringutrustningar. Vissa Lenovo-modeller har ett fast batteri, du kan hoppa över detta steg och öppna bakpanelen och ta bort batteriet från moderkortet manuellt. Om du är osäker, se en professionell.

När du har tagit bort batteriet, tryck och håll in strömknappen i minst 60 sekunder för att ladda ur det återstående batteriet från moderkortet. Moderkortet lagrar en del ström för specifika uppgifter som klockning. Lämna det över natten och sätt i batteriet igen, koppla in strömkällan och starta om.
Att göra det kommer också att lösa överhettningsproblem som ofta är förknippade med ett inkopplat batteri som inte laddas eller inte känner igen batteriet.
7. Batterirapport
Öppna kommandotolken med administratörsrättigheter genom att söka på Start-menyn och skriva följande kommando:
powercfg /batteryreport
Kommandot ovan visar batterirapporten sparad på följande plats:
C:\WINDOWS\system32\battery-report.htm
Hitta batteriproblem i rapporten. Vid det här laget kan du också prova ett annat kommando som genererar en batterirapport:
powercfg -energy
Rapporten genereras och öppnas automatiskt på en ny flik i Internet Explorer.
8. Uppdatera BIOS/UEFI
Även om de flesta nya datorer har UEFI- firmware , använder vissa äldre modeller fortfarande BIOS . Du måste uppdatera firmware för att åtgärda problemet. Skriv msinfo och öppna Systeminformation för att veta den aktuella BIOS-versionen.

Se artikeln Instruktioner för att ange BIOS på olika datormodeller för att gå in i BIOS-läge. Vissa BIOS-moduler kommer med specifika uppdateringsalternativ. Eftersom layouten är olika på olika moderkort måste du ta reda på det själv.
Om det inte finns något uppdateringsalternativ måste du besöka tillverkarens webbplats för att ladda ner den senaste BIOS-versionen och spara den på USB. Du kan se artikeln BIOS Upgrade Instructions för att veta hur du gör det.
Önskar dig framgång!