Hur man fixar fel 740 Begärd operation kräver höjd på Windows 10/11
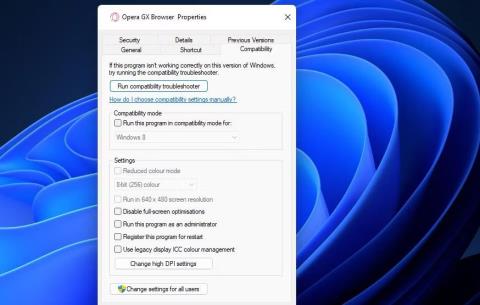
Vissa användare har rapporterat i supportforuminlägg att fel 740 uppstår när de försöker köra program eller komma åt mappar på Windows-datorer.
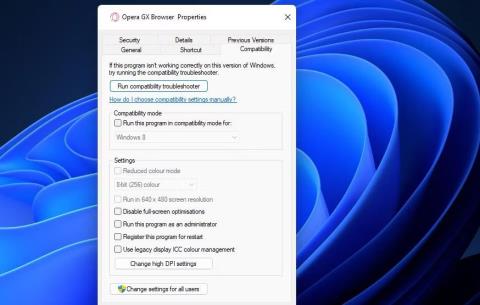
Vissa användare har rapporterat i supportforuminlägg att fel 740 uppstår när de försöker köra program eller komma åt mappar på Windows-datorer. Felmeddelande 740 säger, "Den begärda operationen kräver höjd". Användaren kan inte komma åt programvara, mapp eller fil fel 740 uppstår.
Så här kan du fixa fel 740 i Windows 10 och 11.
1. Kör de berörda programmen med administratörsrättigheter
Felmeddelande 740 hänvisar till behovet av förbättrad prestanda. Det är ett förslag att försöka köra de berörda programmen med administratörsrättigheter. Se den här guiden för program som alltid körs med administratörsrättigheter för att ställa in påverkade EXE-filer för att köras med administratörsrättigheter.
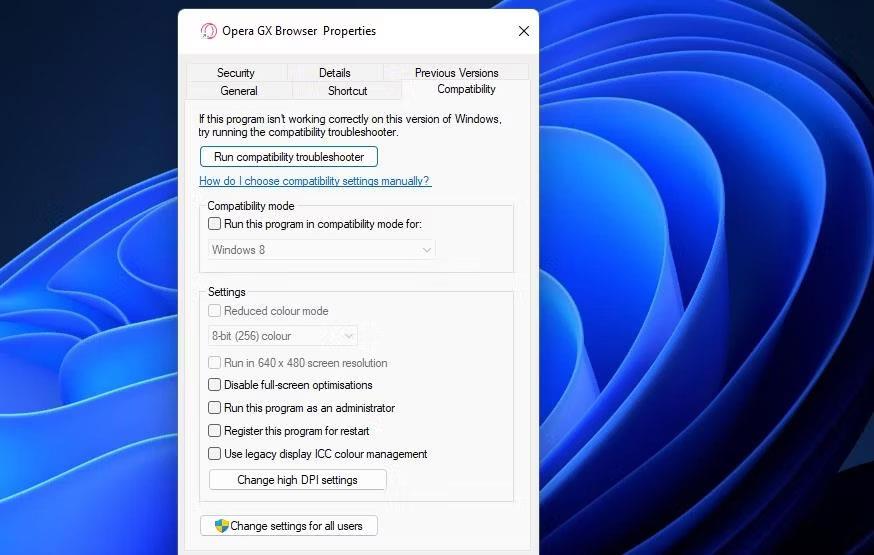
Kryssrutan för att köra programmet med administratörsrättigheter
2. Ställ in programmet så att det körs i kompatibilitetsläge
Du bör också ställa in gamla program att köras i kompatibilitetsläge. Om du gör det kan kompatibilitetsproblemet lösas som orsakar fel 740. Du kan ställa in det berörda programmet så att det körs i kompatibilitetsläge enligt följande:
1. Öppna inställningarna för den berörda programvaran i Filutforskaren.
2. Högerklicka på det berörda programmets EXE (programfil) och välj Egenskaper > Kompatibilitet .
3. Välj Kör det här programmet i kompatibilitetsläge för och välj Windows 8 eller tidigare plattform på rullgardinsmenyn. Det är bäst att välja den Windows-plattform på vilken utgivaren ursprungligen släppte programvaran.

Menyrullgardinsmeny Kör det här programmet i kompatibilitetsläge
4. Klicka på Verkställ > OK för att ställa in inställningarna för kompatibilitetsläge.
3. Stäng av funktionen Användarkontokontroll
Användarkontokontroll är en säkerhetsfunktion som ger meddelanden när program försöker göra ändringar. UAC kan vara en potentiell orsak till fel 740 när den är inställd på en mycket hög nivå. Så försök att inaktivera UAC innan du kör de berörda programmen.
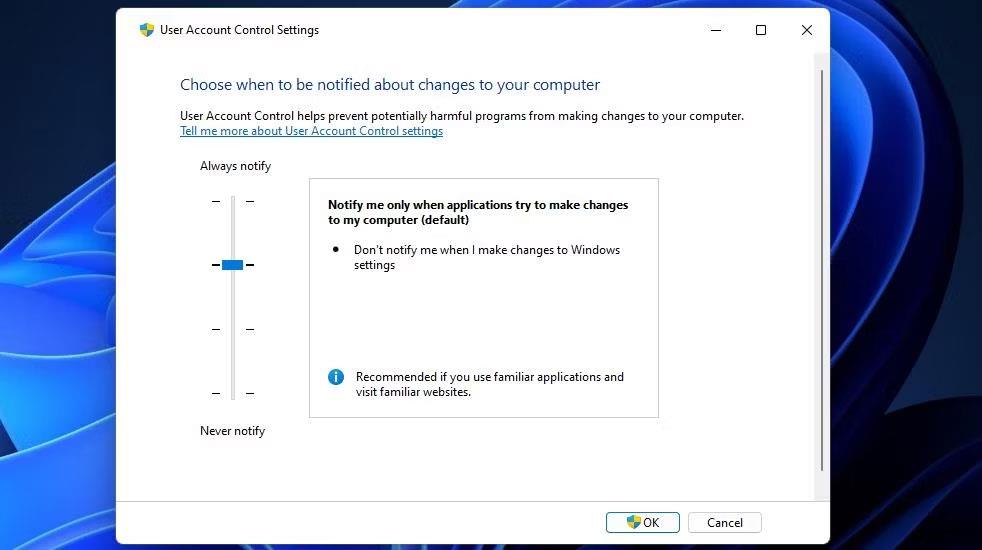
Inställningsfönster för användarkontokontroll
4. Justera inställningarna för mappbehörighet
Denna potentiella lösning rekommenderas för användare som inte kan komma åt specifika mappar på grund av fel 740. I så fall kan det här felet vara ett mappbehörighetsproblem där val av alternativet Ersätt alla behörighetsposter för underordnade objekt kan lösas.
Försök att välja behörighetsinställningen Ersätt alla underordnade objekt för den berörda mappen enligt följande:
1. Tryck på Win + E för att visa File Explorer .
2. Öppna valfri mapp som innehåller mappen där fel 740 inträffade.
3. Högerklicka på den berörda mappen och välj alternativet Egenskaper för den mappen .
4. Välj Säkerhet i fönstrets flikfält.
5. Klicka på Avancerat för att komma åt andra säkerhetsinställningar.
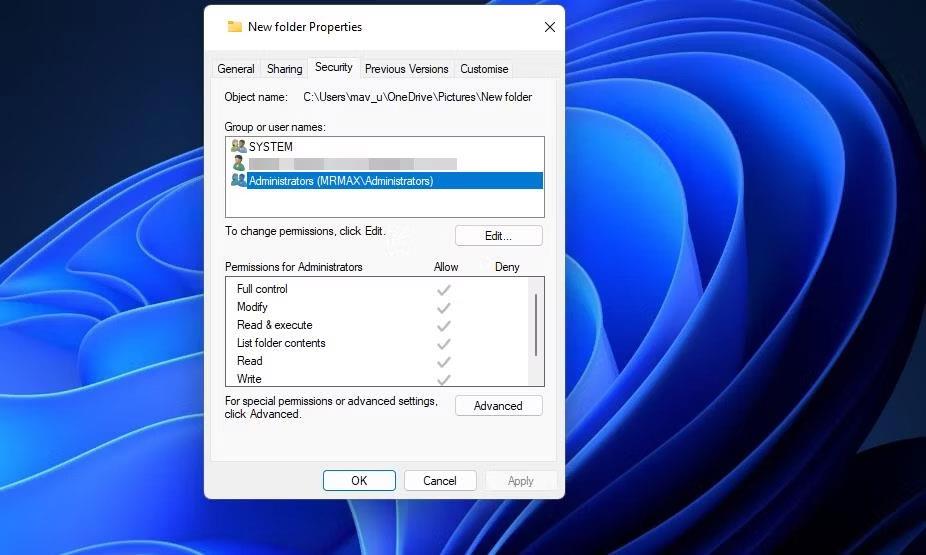
Säkerhetsfliken och knappen Avancerat
6. Markera kryssrutan Ersätt alla behörighetsposter för underordnade objekt med ärvbara behörighetsposter från detta objekt .
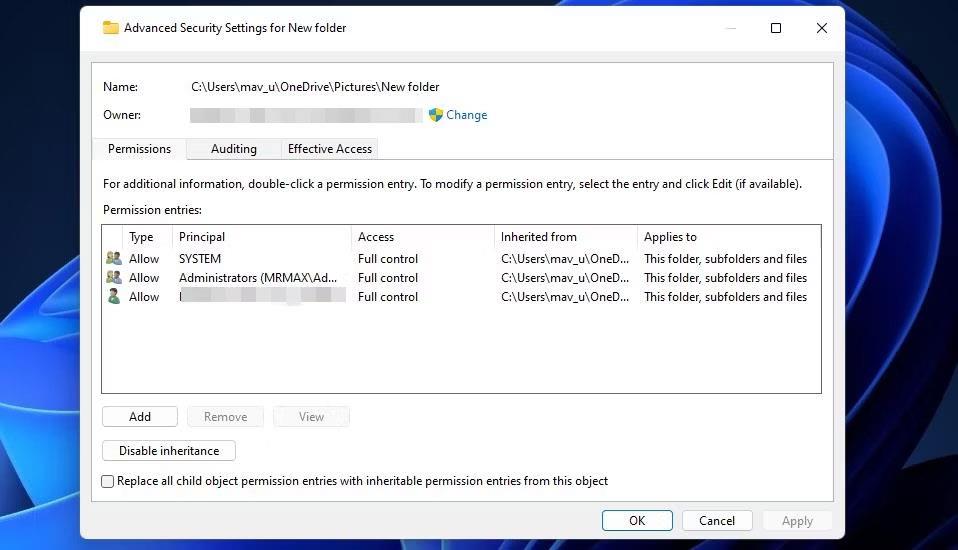
Kryssrutan Ersätt alla behörighetsposter för underordnade objekt
7. Klicka på Använd i fönstret Avancerade säkerhetsinställningar.
8. Välj Ja när du uppmanas att fortsätta.
9. Stäng mappens egenskapsfönster och starta om datorn.
5. Ändra beteendet för UAC-administratörsbehörighetsprompten
Om din Windows-dator har Group Policy Editor, försök att ändra beteendet för UAC admin-kommandot med det verktyget. Att välja höja utan att uppmana inställningen för användarkontokontroll: Beteendepolicy kan fixa fel 740 för vissa användare.
Du kan välja det alternativet i Windows Enterprise och Pro-versionerna enligt följande:
1. Öppna Local Group Policy Editor .
2. Dubbelklicka sedan på Computer Configuration för att utöka navigeringsalternativen i sidofältet.
3. Dubbelklicka på Windows - inställningar och välj Säkerhetsinställningar .
4. Gå sedan till Lokala policyer och säkerhetsalternativ för att komma åt inställningar för användarkontokontrollpolicy.
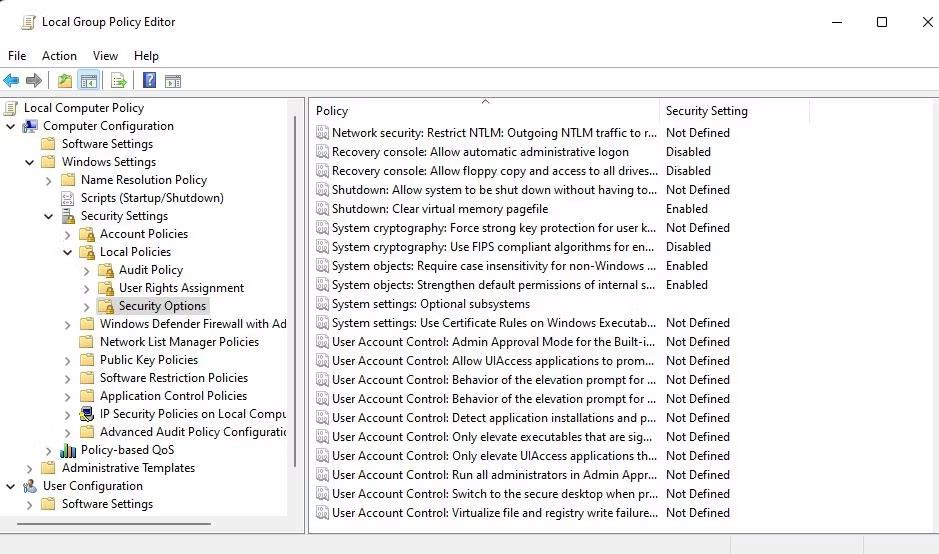
Säkerhetsalternativ i Group Policy Editor
5. Dubbelklicka på policy Användarkontokontroll: Beteende för höjdprompten för administratörer i Admin Approval Mode .
6. Välj alternativet Höj utan uppmaning i rullgardinsmenyn.
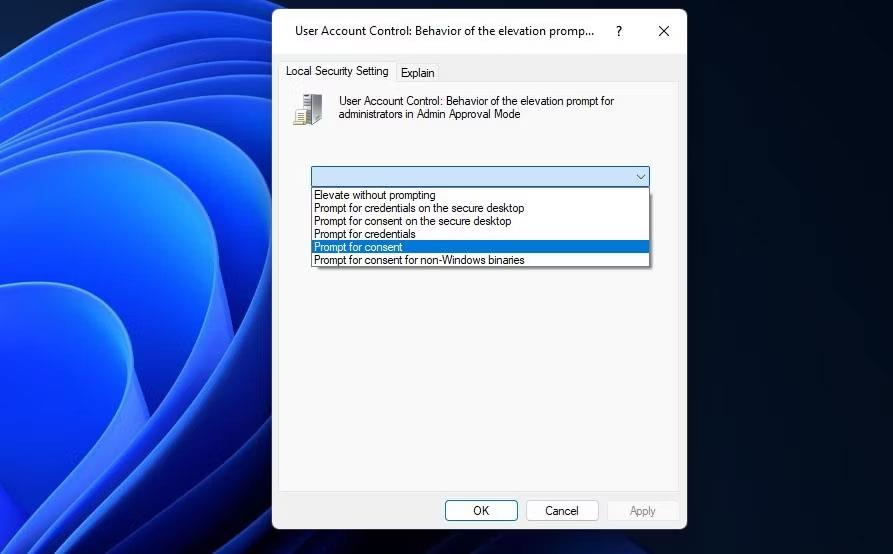
Höj utan uppmaning
7. Klicka på Använd för att ställa in Elevate utan att uppmana policy .
8. Välj OK för att stänga fönstret för policyinställningar.
9. Starta om Windows efter att ha stängt grupprincipredigeraren.
6. Inaktivera Admin Approval Mode
Admin Approval Mode uppmanar adminanvändare om uppgiftsbehörigheter när det är aktiverat. Det är en strikt säkerhetspolicy för Group Policy Editor som potentiellt kan orsaka problem med administratörsrättigheter. Följ dessa steg för att stänga av Admin Approval Mode.
1. Gå till Säkerhetsalternativ i grupprincipredigeraren genom att följa steg 1 till 4 i lösning 5.
2. Dubbelklicka på User Account Control: Admin Approval Mode för policyinställningen för inbyggt administratörskonto .
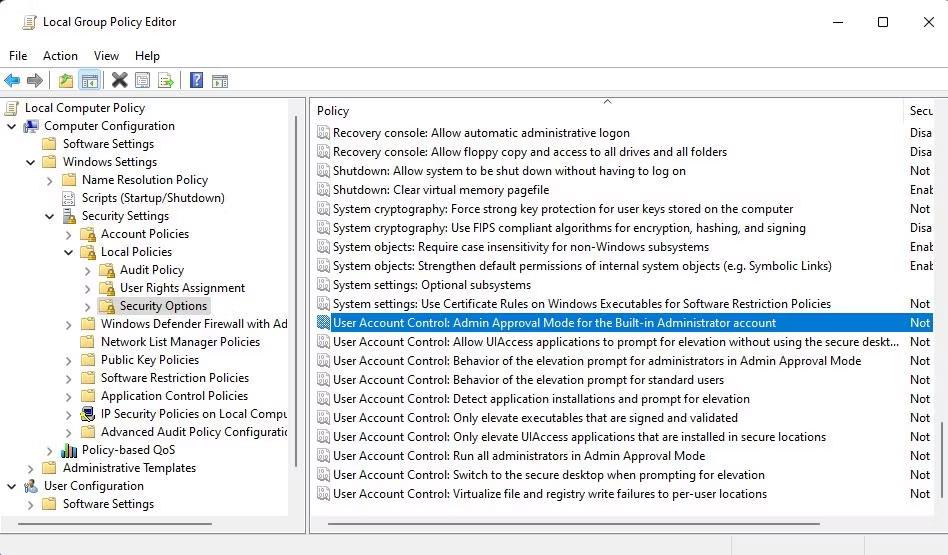
Godkännandeläge för policyadministratör
3. Klicka på knappen Inaktiverad om denna policy är aktiverad.
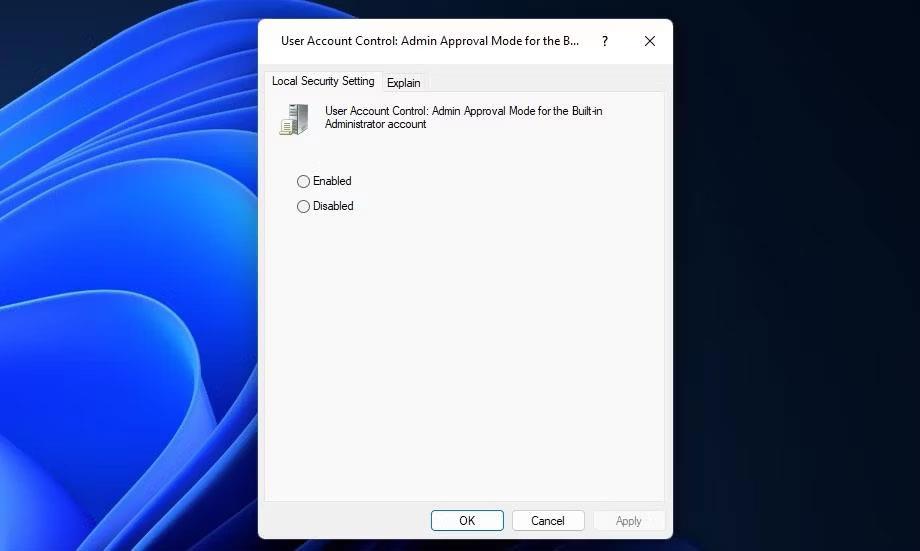
Klicka på knappen Inaktiverad
4. Välj Använd för att stänga av Admin Approval Mode.
5. För att stänga policyfönstret, välj alternativet OK.
7. Inaktivera antivirusprogram från tredje part
Har du ett antivirus- eller säkerhetsprogram från tredje part installerat på din dator? Om så är fallet kan din tredjeparts säkerhetsprogramvara orsaka fel 740 genom att blockera EXE-filen du försöker köra. Detta kan hända när antivirusprogram flaggar programfiler som skadliga.
I det här fallet är en möjlig lösning att tillfälligt inaktivera antivirusprogram från tredje part innan du försöker köra de berörda programmen. Hitta och välj alternativet för att inaktivera antivirusskyddet genom att högerklicka på antivirusprogrammets ikon i systemfältet. Om tidsalternativ är tillgängliga, välj att inaktivera realtidsskydd i en timme eller så.
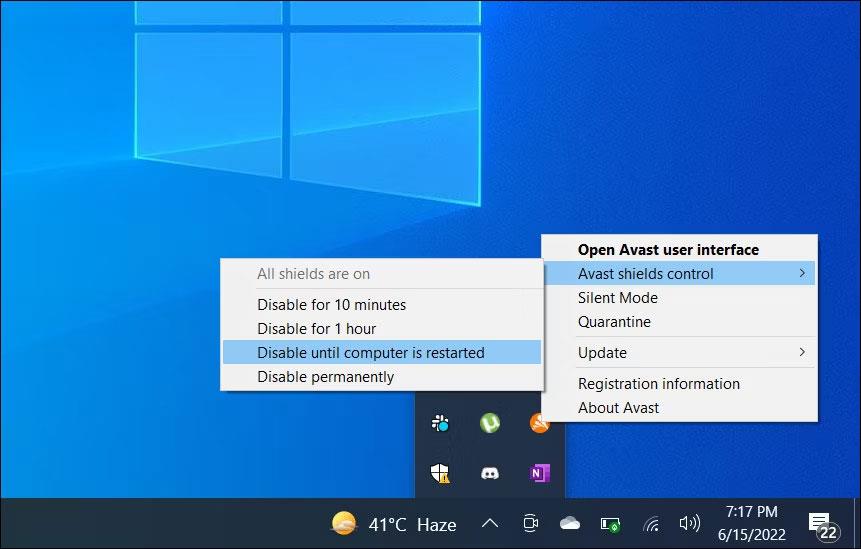
Inaktivera antivirusprogram tillfälligt
Om inaktivering av säkerhetsprogram fungerar behöver du inte nödvändigtvis stänga av säkerhetsprogramvara varje gång du vill köra programfilen. Ditt antivirusprogram kommer sannolikt att innehålla en undantagslista där du kan lägga till undantag för betrodda programfiler. Lägg till den berörda EXE-filen där för att utesluta den från antivirusskydd.
8. Byt till det nya administratörsanvändarkontot
Om felet "Begärd åtgärd kräver höjd" kvarstår efter att ha provat andra lösningar, kan ditt användarkonto vara skadat. Du kan då behöva skapa och använda ett nytt administratörskonto för att lösa problemet. Du kan migrera till det kontot genom att kopiera filer från det gamla användarkontot till det nya kontot.
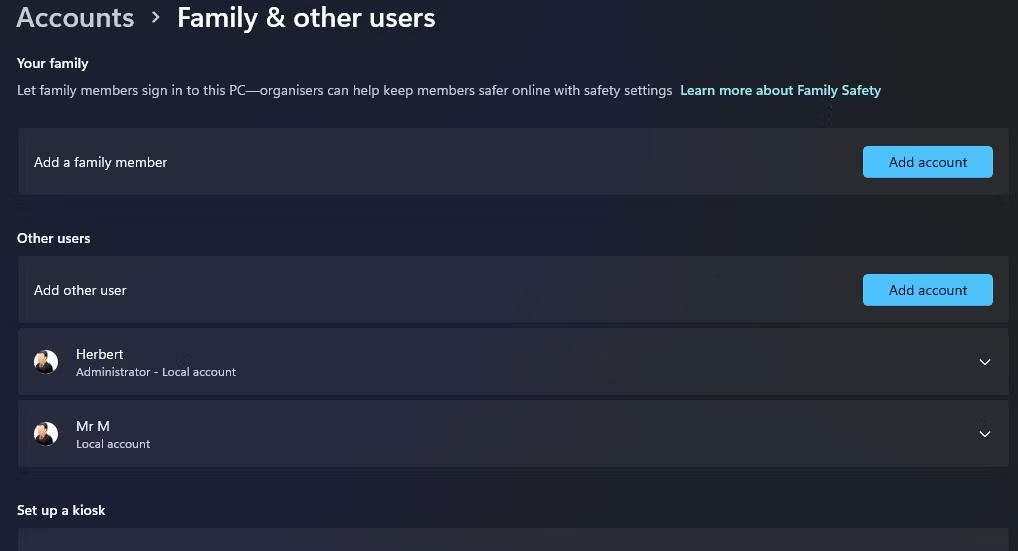
Lägg till kontoalternativ
Följ instruktionerna i den här artikeln om hur du felsöker Windows genom att skapa ett nytt användarkonto för att tillämpa den här felsökningsmetoden för felet "Begärd åtgärd kräver höjning" . Först måste du konfigurera och logga in på ett nytt administratörskonto för att se om felet uppstår där. Om inte, överför användarfilerna till det nya kontot.
Kioskläge på Windows 10 är ett läge för att endast använda 1 applikation eller endast åtkomst till 1 webbplats med gästanvändare.
Den här guiden visar hur du ändrar eller återställer standardplatsen för mappen Kamerarulle i Windows 10.
Redigering av hosts-filen kan göra att du inte kan komma åt Internet om filen inte ändras på rätt sätt. Följande artikel hjälper dig att redigera hosts-filen i Windows 10.
Om du minskar storleken och kapaciteten på foton blir det lättare för dig att dela eller skicka dem till vem som helst. I synnerhet på Windows 10 kan du ändra storlek på foton med några enkla steg.
Om du inte behöver visa nyligen besökta föremål och platser av säkerhetsskäl eller integritetsskäl kan du enkelt stänga av det.
Microsoft har precis släppt Windows 10 Anniversary Update med många förbättringar och nya funktioner. I den här nya uppdateringen kommer du att se många förändringar. Från stöd för Windows Ink-penna till stöd för webbläsartillägg för Microsoft Edge, Start-menyn och Cortana har också förbättrats avsevärt.
En plats för att styra många operationer direkt i systemfältet.
På Windows 10 kan du ladda ner och installera grupppolicymallar för att hantera Microsoft Edge-inställningar, och den här guiden visar dig processen.
Dark Mode är ett mörk bakgrundsgränssnitt på Windows 10, som hjälper datorn att spara batteri och minska påverkan på användarens ögon.
Aktivitetsfältet har begränsat utrymme, och om du regelbundet arbetar med flera appar kan du snabbt få ont om utrymme för att fästa fler av dina favoritappar.









