Hur man fixar fel 0xc0000221 på Windows 10, datorn kan inte starta på grund av saknade systemdrivrutiner
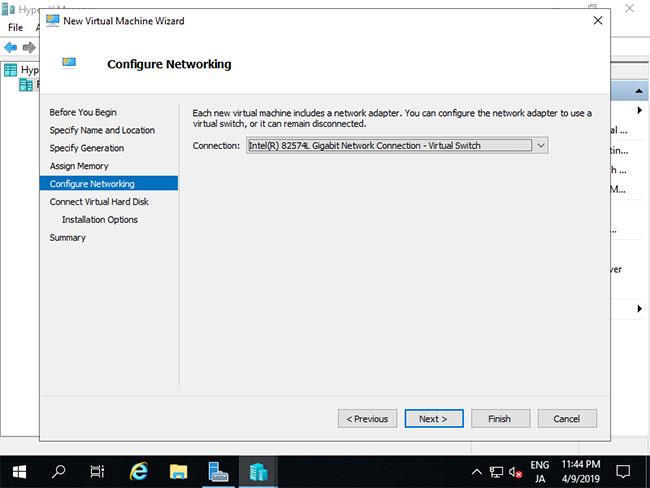
Om din Windows 10-dator inte kan starta på grund av fel 0xc0000221, här är lösningarna du kan hänvisa till.
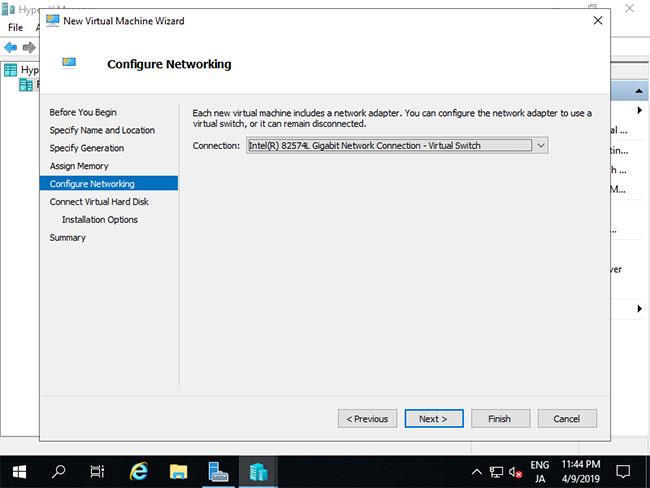
Felmeddelandet "Operativsystemet kunde inte laddas eftersom en kritisk systemdrivrutin saknas eller innehåller fel" visas ofta när din dator inte kan starta normalt . En av filerna som kan orsaka detta fel är qevbda.sys. Den här filen finns i \%Windir%\%System%\drivers\ och den är relaterad till Caviums QLogic FastLinQ Ethernet-produkt. Inc/QLogic Corporation.
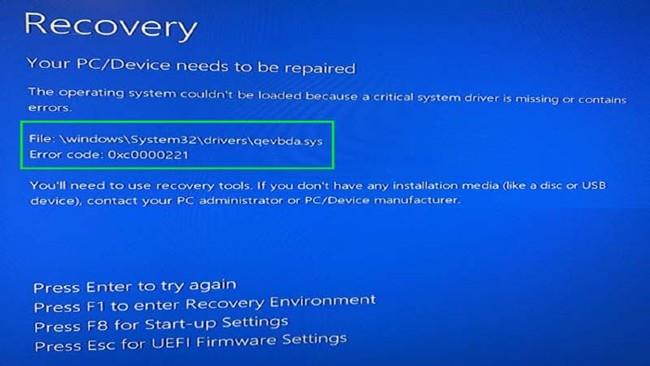
Blå skärm fel 0xc0000221
I den här artikeln kommer Quantrimang att guida dig genom lösningar för att åtgärda felet som Windows 10 inte kan starta på grund av saknade systemdrivrutiner, kod 0xc0000221. Du kan prova vilken lösning du finner lämplig för att lösa problemet.
1. Kontrollera kringutrustningen för eventuella problem
Det här felet kan visas när kringutrustning som externa tangentbord, USB... har problem.
Du kan diagnostisera genom att koppla bort varje enhet en efter en för att hitta den felaktiga enheten. Dessutom bör du uppdatera kompatibla drivrutiner för enheter för att säkerställa att de fungerar mest stabilt.
2. Skanna SFC
För att åtgärda det här problemet kan du också använda funktionen System File Checker (SFC) i Windows 10. När den är aktiverad kommer SFC att skanna för att se om systemet har några problem. Om ett fel upptäcks kommer SFC att utföra automatisk reparation.
Hur du aktiverar SFC kan du referera till i artikeln nedan:
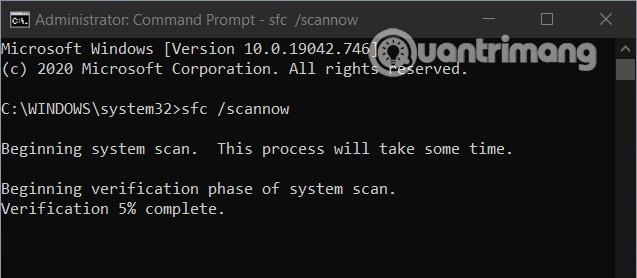
3. Ta bort den felaktiga drivrutinen
För att utföra den här metoden måste du öppna Avancerade alternativ och välja Kommandotolken . I kommandotolksfönstret anger du följande kommandorad och trycker på Retur
cd..
cd windows\system32
del netqevbda.infDu kan också använda kommandot ovan för att ta bort filen qevbd.inf. Observera att innan du kör kommandon i kommandotolken bör du säkerhetskopiera ditt Windows 10-system för att förhindra risker.
4. Kör automatisk startreparation
Nästa lösning som du kan använda är att använda Windows 10:s verktyg för automatisk startupreparation. Detta är det automatiska felreparationssystemet som Microsoft integrerar i Windows 10 och det kan hjälpa dig att fixa många problem.
Hur man kör Automatic Startup Repair, se artikeln nedan:
5. Återställ systemet med hjälp av säkerhetskopian
Om ingen av ovanstående lösningar hjälper dig att lösa problemet kan du prova den här slutliga lösningen. Villkoret för denna lösning är att du tidigare har säkerhetskopierat ditt Windows 10-system. Denna lösning har också en nackdel: du kommer att förlora filer som du inte har säkerhetskopierat ännu.
Hur man återställer systemet med hjälp av säkerhetskopior, se här: Hur man säkerhetskopierar och återställer Windows 10 från systembilden
Önskar dig framgång och inbjuder dig att hänvisa till andra bra tips på Quantrimang.com.
Kioskläge på Windows 10 är ett läge för att endast använda 1 applikation eller endast åtkomst till 1 webbplats med gästanvändare.
Den här guiden visar hur du ändrar eller återställer standardplatsen för mappen Kamerarulle i Windows 10.
Redigering av hosts-filen kan göra att du inte kan komma åt Internet om filen inte ändras på rätt sätt. Följande artikel hjälper dig att redigera hosts-filen i Windows 10.
Om du minskar storleken och kapaciteten på foton blir det lättare för dig att dela eller skicka dem till vem som helst. I synnerhet på Windows 10 kan du ändra storlek på foton med några enkla steg.
Om du inte behöver visa nyligen besökta föremål och platser av säkerhetsskäl eller integritetsskäl kan du enkelt stänga av det.
Microsoft har precis släppt Windows 10 Anniversary Update med många förbättringar och nya funktioner. I den här nya uppdateringen kommer du att se många förändringar. Från stöd för Windows Ink-penna till stöd för webbläsartillägg för Microsoft Edge, Start-menyn och Cortana har också förbättrats avsevärt.
En plats för att styra många operationer direkt i systemfältet.
På Windows 10 kan du ladda ner och installera grupppolicymallar för att hantera Microsoft Edge-inställningar, och den här guiden visar dig processen.
Dark Mode är ett mörk bakgrundsgränssnitt på Windows 10, som hjälper datorn att spara batteri och minska påverkan på användarens ögon.
Aktivitetsfältet har begränsat utrymme, och om du regelbundet arbetar med flera appar kan du snabbt få ont om utrymme för att fästa fler av dina favoritappar.









