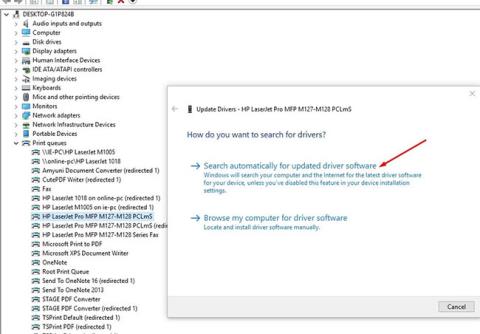Ibland, när du försöker skriva ut ett dokument från en Windows 10-dator, kan du få felmeddelandet Skrivardrivrutinen är inte tillgänglig. Eller så kan du stöta på en situation där skrivaren inte fungerar och när du kontrollerar enheten, liksom skrivarskärmen, visas ett meddelande om att drivrutinen inte är tillgänglig.
Drivrutinen är inte tillgänglig på Skrivarfel betyder att drivrutinen som installerats med skrivaren i systemet är inkompatibel eller föråldrad. Det är också möjligt att skrivardrivrutinen som är installerad på datorn är felaktig och att datorn inte kan känna igen den. Att installera om den senaste versionen av skrivardrivrutinen är förmodligen den rätta lösningen för att lösa problemet.
Om du också stöter på det här problemet, kontrollera lösningarna nedan. Prova dessa grundläggande lösningar innan du fortsätter. Dessa hjälper dig att kontrollera några saker på din enhet.
- Att starta om skrivaren och datorn kan lösa problemet om ett tillfälligt fel orsakar problemet.
- Kontrollera skrivaren för eventuella problem (som hårdvarufel, anslutningsproblem, kassettförskjutning, etc.).
- Koppla bort skrivaren och anslut den till datorn igen, försök sedan skriva ut något igen.
- Om det finns en lokal skrivare som delas i nätverket bör du kontrollera att LAN-kabeln är korrekt ansluten.
Uppdatera skrivardrivrutinen
Som diskuterats tidigare är huvudorsaken till detta problem att skrivardrivrutinen är föråldrad eller inkompatibel med den aktuella versionen av Windows 10. Försök först att uppdatera skrivardrivrutinen enligt stegen nedan.
Tryck på Win+ Rför att öppna Kör.
Ange nu devmgmt.msc och klicka på OK för att öppna verktyget Enhetshanteraren .
I fönstret Enhetshanteraren letar du reda på utskriftsköer från listan över enheter och utökar den.
Välj nu den skrivarenhet du använder från rullgardinsmenyn. Högerklicka på den och välj Uppdatera drivrutin.
Du kommer att få frågan: "Hur vill du söka efter drivrutinerna?" ( Hur vill du söka efter drivrutinerna? ) . Välj alternativet Sök automatiskt efter uppdaterad drivrutinsprogramvara .
Vänta tills Windows söker efter en kompatibel drivrutin för skrivardrivrutinen, laddar ner och installerar den. Starta sedan om datorn.
Kontrollera om problemet är löst. Om problemet kvarstår fortsätter du med nästa korrigering.

Uppdatera skrivardrivrutinen
Installera om skrivardrivrutinen
Om ovanstående steg inte löser problemet, installera om skrivardrivrutinen med den senaste versionen genom att följa stegen nedan.
Stäng först av och koppla bort skrivaren och ta sedan bort skrivardrivrutinen helt från datorn genom att följa stegen nedan.
Ta bort skrivaren från enheter och skrivare
Tryck på Win+ -tangenten Rför att starta Kör , skriv kontrollskrivare och tryck på Enter.
Detta kommer att visa en lista över alla installerade enheter och skrivare,
Högerklicka på den problematiska skrivaren och välj Ta bort enhet.
Klicka nu på Ja för att bekräfta borttagningen av enheten.
Följ instruktionerna på skärmen för att ta bort enheten från din dator.

Ta bort skrivaren från enheter och skrivare
Ta bort skrivaren i Program och funktioner
Tryck på Win+ R, ange appwiz.cpl och tryck på Enter.
Fönstret Program och funktioner öppnas.
Här i den här listan, avinstallera alla skrivarrelaterade applikationer. (Dubbelklicka bara på appen du vill avinstallera).
Ta bort skrivaren i Enhetshanteraren
Öppna igen Enhetshanteraren med devmgmt.msc.
Expandera Utskriftsköer , högerklicka på den installerade skrivardrivrutinen, välj Avinstallera enheten .
Följ instruktionerna på skärmen för att ta bort skrivardrivrutinen på din dator.

Ta bort skrivaren i Enhetshanteraren
Starta nu om datorn. Starta skrivaren och anslut den till datorn. Besök skrivartillverkarens webbplats, sök efter din skrivarmodell och ladda ner den senaste tillgängliga drivrutinen och installera den sedan. Försök nu att skriva ut vad som helst och kontrollera om du ser felet visas igen.
Installera skrivardrivrutinen i kompatibilitetsläge
Det här problemet kan uppstå om drivrutinen är inkompatibel eller felaktig. Artikeln rekommenderar att du installerar drivrutinen i kompatibilitetsläge och kontrollerar om det löser problemet.
Ta ännu en gång helt bort den aktuella skrivardrivrutinen.
Ladda ner den senaste drivrutinen för din skrivarenhet från tillverkarens webbplats.
Gå till platsen där drivrutinen laddades ner.
Högerklicka nu på drivrutinspaketet och klicka på Egenskaper.
I fönstret Egenskaper går du till fliken Kompatibilitet .
Välj här Kör det här programmet i kompatibilitetsläge för , välj sedan Windows 8 i rullgardinsmenyn.
Välj nu Kör det här programmet som administratör.
Klicka på Verkställ > OK för att spara ändringarna på din dator.

Installera skrivardrivrutinen i kompatibilitetsläge
I det sista steget dubbelklickar du på drivrutinspaketet för att starta installationsprocessen. Klicka på Ja för att bekräfta användarkontokontroll .
När installationen är klar startar du om datorn. Efter omstart, försök att skriva ut något.
Installera den senaste Windows-uppdateringen
Microsoft släpper regelbundet säkerhetsuppdateringar för att åtgärda olika kompatibilitetsproblem och buggar. Installation av de senaste Windows-uppdateringarna kan också fixa felet Driver Is Unavailable on Printer.
Se artikeln: Hur du håller din Windows-dator alltid uppdaterad för detaljerade instruktioner.