Hur man fixar Clock Watchdog Timeout-fel i Windows 10
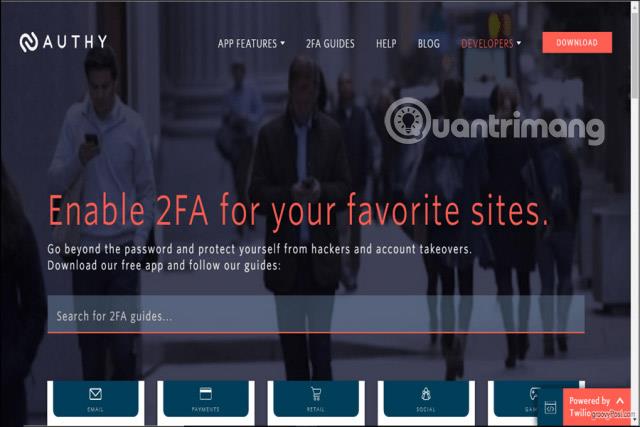
Clock Watchdog Timeout är ett blått skärmfel som Microsoft Windows-användare kan stöta på. Det finns några potentiella orsaker och lösningar för detta sällsynta problem.
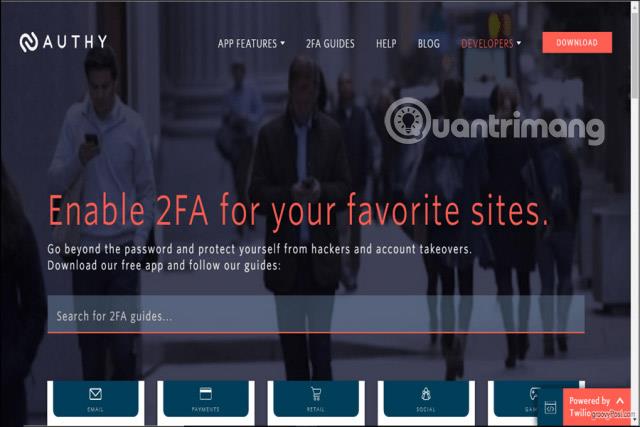
Clock Watchdog Timeout är ett blått skärmfel som Microsoft Windows-användare kan stöta på. Det finns några potentiella orsaker och lösningar för detta sällsynta problem.
Obs : Instruktionerna i den här artikeln gäller Windows 10 , men det mesta av informationen gäller även för Windows 8 och Windows 7.
Orsak till Timeout-fel för Clock Watchdog
Blue screen of death-fel uppstår när Windows kraschar. När du ser felet Clock Watchdog Timeout ligger problemet vanligtvis hos processorn. Vanliga orsaker inkluderar:
Timeout-felet Clock Watchdog kan inträffa före eller efter uppstart. Om du inte kan logga in på Windows, försök att starta om datorn i felsäkert läge för att åtgärda problemet. Om Windows inte startar i felsäkert läge kan du behöva reparera Windows från menyn Avancerade startalternativ .
Viktig notering : Innan du felsöker din enhet bör du säkerhetskopiera dina filer till en extern hårddisk eller molnlagring ifall något går fel.

Clock Watchdog Timeout-fel i Windows 10
Hur man fixar Clock Watchdog Timeout-fel
Prova dessa steg för att lösa problemet:
1. Använd verktyget Windows Memory Diagnostic . Windows Memory Diagnostic-verktyget kommer med Windows 10. Öppna programmet och välj att starta om datorn. Windows kommer att leta efter eventuella fel och lösa dem automatiskt.
2. Använd Systemåterställning . Om du tidigare skapat en återställningspunkt för din PC, använd Windows Systemåterställning för att återgå till det tillstånd som din dator var i innan du började få problem.
3. Ta bort överklockningsinställningar . Att överklocka en GPU kan leda till imponerande grafikprestanda, men det kan också stressa processorn. Ta bort eventuella överklockningsinställningar för att se om det löser problemet.
4. Uppdatera Windows . Sök efter och installera Windows-uppdateringar för att säkerställa att du har de senaste korrigeringarna för ditt operativsystem.
5. Uppdatera eller återställa PC-drivrutiner . Om du nyligen har uppdaterat någon hårdvarudrivrutin, försök att rulla tillbaka till den gamla hårdvarudrivrutinen. Om du inte har gjort det ännu, försök att uppdatera dina drivrutiner med ett program som Driver Reviver.
6. Koppla bort ny hårdvara . Koppla bort all hårdvara som du just anslutit till din dator och starta om Windows. Om du fastställer att extern hårdvara är boven, se till att de senaste drivrutinerna stöder Windows 10.
7. Ta bort nyligen installerad programvara . Om du börjar se fel direkt efter att du har installerat ett nytt program, försök att avinstallera det.
8. Ta bort de senaste uppdateringarna . Kontrollera din systemuppdateringshistorik och ta bort alla uppdateringar som installerades vid den tidpunkt då felet uppstod. För att förhindra att den problematiska uppdateringen installeras om måste du stänga av automatiska uppdateringar för Windows 10.

Åtgärda Clock Watchdog Timeout-fel i Windows 10
9. Ta bort antivirusprogramvara . Vissa program utformade för att förhindra skadlig programvara kan av misstag orsaka blåskärmsfel. Om detta löser problemet, kom ihåg att installera ett annat antivirusverktyg istället.
10. Uppdatera SSD-firmware . Om du har en (SSD)-enhet, ladda ner och installera den senaste firmwareuppdateringen från tillverkarens webbplats.
11. Rengör eller byt ut gamla hårdvarukomponenter . Rengör datorns delar . Du kan också behöva byta ut hårdvarukomponenter som moderkortet, CPU eller GPU.
12. Ta bort alla externa hårddiskar och installera om Windows 10 . Extern hårdvara kan orsaka konflikter under installationen, så om du nyligen uppgraderat ditt operativsystem, installera om Windows 10 efter att ha kopplat bort alla enheter.
13. Återställ och uppdatera system-BIOS . Om du återställer BIOS återställs allt på din dator till dess ursprungliga tillstånd. Ett felaktigt BIOS kan orsaka irreparabel skada på din dator, så konsultera din moderkortsmanual eller tillverkarens webbplats för instruktioner.
14. Åtgärda problem i Clean Boot-läge . Om du fortfarande inte har fastställt källan till problemet, utför en ren start för att ladda Windows med de minsta drivrutiner och program som behövs för att fungera. Du kan sedan inaktivera enskilda processer tills felet försvinner.
Obs ! Du måste starta om datorn efter att ha inaktiverat varje process för att ändringarna ska träda i kraft.
Detta väcker frågan om exakt vilka filer som är installerade i WinSxS och varför är de så stora. Låt oss reda ut WinSxS hemligheter och hur man hanterar den här mappen genom följande artikel.
Den här artikeln visar dig hur du återställer och återregistrerar Windows Spotlight när det inte fungerar eller fastnar på samma bild i Windows 10.
Varje gång du tar ett foto, oavsett om det är med en kamera eller en smartphone, lagras mycket personlig information i egenskaperna för dessa bilder. Om du vill radera all information innan du delar bilder med andra, prova funktionen för borttagning av fotoinformation i Windows 10 nedan.
Glöm emoji, kaomoji är trendigt nu. Den senaste uppdateringen Windows 10 maj 2019 har stöd för kaomoji och så här använder du den.
Windows 10 stöder inte inläsning av miniatyrer för SVG-filer som standard.
Skapa Windows bärbar på USB eller installera Windows på USB för att kunna använda den Windows-version du gillar på vilken dator som helst, koppla bara in USB-enheten som innehåller den bärbara Windows-versionen och välj att starta från USB och du är klar.
Windows Subsystem för Linux är väldigt kraftfullt, men om du integrerar Visual Studio Code på din Windows-dator med WSL:s kärna kan du få mer gjort på kortare tid och på ett bättre sätt.
Ibland står du inför en situation där du inte vill att någon ska använda något speciellt program eller spel i din PC, men inte kan hitta någon lämplig lösning. Med Windows 10 kan du enkelt låsa vilken applikation du vill.
Windows 10:s Redstone 5-uppdatering lade till funktionen "Set" för att lägga till flikar i de flesta fönster på skrivbordet. Dessutom ändrar det också hur denna Alt + Tab-tangentkombination fungerar.
Du kan välja att få nyhetsfältet automatiskt att återställa efter 2 timmar, efter 8 timmar eller aldrig, när du minimerar nyhetsfältet till en ikon i aktivitetsfältet.









