Hur man fixar BlueStacks som inte fungerar fel på Windows 10

Om BlueStacks inte fungerar på din dator, kommer följande 9 korrigeringar att hjälpa dig att få programmet att fungera ordentligt igen.

BlueStacks är en av de mest populära Android-emulatorerna som finns tillgängliga för Windows . På grund av dess lättnavigerade användargränssnitt och bästa prestanda är BlueStacks älskad av miljontals spelare över hela världen.
Även om den ständigt uppdateras kraschar den fortfarande då och då. I vissa fall kan vissa spel inte spelas med BlueStacks, spelet börjar släpa eller stängas av automatiskt, etc. Om BlueStacks inte fungerar på din dator kommer följande 9 fixar att hjälpa dig att få programmet att fungera normalt igen.
Uppfyller din dator minimisystemkraven?
Innan du startar korrigeringarna bör du dubbelkolla att din dator uppfyller systemkraven. Du kan kolla in dem genom att besöka den officiella Bluestacks-webbplatsen, som förklarar de lägsta och rekommenderade kraven.
Du måste uppgradera din dator om den inte uppfyller dessa krav. Men om det befintliga systemet är mer robust än vad som krävs, implementera följande korrigeringar.
1. Kontrollera om BlueStacks fungerar eller inte
Det första steget är att se till att BlueStacks backend inte upplever driftstopp. För att vara säker, besök den officiella webbplatsen för updownradar.com och kontrollera applikationens status, såväl som eventuella fel som rapporterats där.
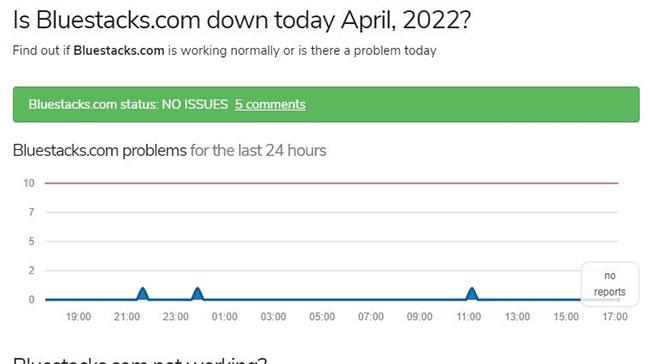
Inga problem hittades med Bluestacks på Updownradar-webbplatsen
Om problemet finns i BlueStacks backend, vänta tills problemet försvinner av sig själv. Dock. Om allt är bra kan problemet bero på din dator och behöver en närmare titt.
2. Stäng av antivirusprogrammet
Beroende på hur du ställer in ditt antivirusprogram kan BlueStacks tolkas som ett hot mot systemet, vilket hindrar programmet från att köras. Stäng därför av den tillfälligt för att undvika att antivirusprogram stör Bluestacks funktion.
Dessutom kan du tillfälligt inaktivera Windows Defender-brandväggen för att säkerställa att brandväggen inte stör programmets körning. Om brandväggen är orsaken, lägg till BlueStacks i undantagslistan enligt Microsofts supportinstruktioner.
3. Starta om din enhet och BlueStacks
Om ingen av de två första korrigeringarna löser problemet, försök att starta om BlueStacks och se om det fungerar. Om det inte fungerar kan du starta om datorn för att se till att ett tillfälligt fel inte orsakar problemet.
Om omstart av din dator och applikationer inte löser problemet, är det dags att se till att BlueStacks har tillräckligt med minne för att göra sitt jobb.
4. Stäng resurskrävande processer som löper parallellt
Varje process du kör på din dator sätter press på systemets minne. När många resurskrävande program förbrukar minne samtidigt, kanske det inte finns tillräckligt med resurser för att andra datorprogram ska fungera effektivt.
Det är mer sannolikt att du stöter på det här problemet om din dator inte är tillräckligt kraftfull. Därför är det absolut nödvändigt att utesluta det först. För att göra det, klicka på Windows Start- ikonen och öppna Aktivitetshanteraren .
På fliken Processer kontrollerar du procentandelen i kolumnen Minne. Om det är 100 % eller mycket nära det, filtrera bort alla processer som bidrar mest till minnesanvändningen och dödar dem alla.
Du kan stänga vilken process som helst genom att högerklicka på den och välja Avsluta uppgift.
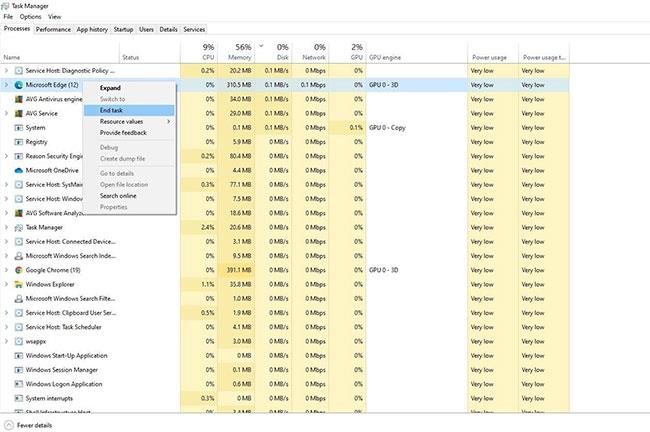
Stäng resurskrävande processer i Windows Task Manager
Förutom att övervaka minnesanvändning, övervaka disk- och CPU-användning och felsök hög CPU- och diskanvändning för att säkerställa att det finns tillräckligt med resurser för att BlueStacks ska fungera korrekt.
När det inte hjälper att frigöra minne bör du uppdatera din grafikdrivrutin.
5. Uppdatera grafikdrivrutinen
Föråldrade grafikdrivrutiner kan också stoppa programkörningen. Se därför till att uppdatera din grafikdrivrutin innan du fortsätter. Tidigare nämnde Quantrimang.com att uppdatera grafikdrivrutiner ordentligt om du inte vet hur man gör det.
6. Aktivera virtualisering
BlueStacks rekommenderar att du aktiverar CPU-virtualisering för att programmet ska köras effektivt. Beroende på vilken typ av CPU du har kommer du att behöva aktivera virtualisering på olika sätt.
Kolla in den här omfattande guiden från Quantrimang.com för BlueStacks för att lära dig mer om hur du aktiverar virtualisering för Intel- och AMD-processorer .
7. Kör en SFC-skanning
Om aktivering av virtualisering inte gör någon skillnad, kör en SFC-skanning för att se till att det inte finns några skadade eller korrupta Windows-filer som orsakar problemet.
8. Uppgradera eller nedgradera Windows operativsystem
Gamla operativsystem kan också orsaka kompatibilitetsproblem med applikationer. Så om BlueStacks uppdateras till den senaste versionen måste Windows också vara helt uppdaterad .
Men om BlueStacks börjar störa efter att din dator har uppdaterats till en senaste version, kanske du vill återställa uppdateringen.
Om du behöver hjälp, så här återställer du en Windows-uppdatering till en tidigare version .
9. Avinstallera och installera om BlueStacks
Om alla korrigeringar i listan inte löser problemet bör du installera om BlueStacks som en sista utväg. Avinstallera den befintliga installationen av BlueStacks innan du gör det. För att göra detta, följ dessa steg:
Steg 1: Gå till Windows Kontrollpanel .
Steg 2: Navigera till Program > Program och funktioner .
Steg 3: Högerklicka på BlueStacks-programmet och klicka på Avinstallera.

Avinstallera den gamla versionen av BlueStacks
Ta bort BlueStacks från din dator, ladda sedan ner en ny kopia av programmet och installera det.
Förhoppningsvis med en ny installation kan du lösa problemet du har och eventuella dolda problem i programfilerna.
Fixningarna i listan kommer att få BlueStacks tillbaka på rätt spår och låter dig köra dina favoritappar igen. Om dessa korrigeringar inte löser problemet kan du överväga att återställa datorn en gång.
Men om det inte fungerar är det bäst att byta till ett BlueStacks-alternativ tillfälligt. Andy, NoxPlayer och Phoenix OS är några av de bästa alternativen till BlueStacks.
Kioskläge på Windows 10 är ett läge för att endast använda 1 applikation eller endast åtkomst till 1 webbplats med gästanvändare.
Den här guiden visar hur du ändrar eller återställer standardplatsen för mappen Kamerarulle i Windows 10.
Redigering av hosts-filen kan göra att du inte kan komma åt Internet om filen inte ändras på rätt sätt. Följande artikel hjälper dig att redigera hosts-filen i Windows 10.
Om du minskar storleken och kapaciteten på foton blir det lättare för dig att dela eller skicka dem till vem som helst. I synnerhet på Windows 10 kan du ändra storlek på foton med några enkla steg.
Om du inte behöver visa nyligen besökta föremål och platser av säkerhetsskäl eller integritetsskäl kan du enkelt stänga av det.
Microsoft har precis släppt Windows 10 Anniversary Update med många förbättringar och nya funktioner. I den här nya uppdateringen kommer du att se många förändringar. Från stöd för Windows Ink-penna till stöd för webbläsartillägg för Microsoft Edge, Start-menyn och Cortana har också förbättrats avsevärt.
En plats för att styra många operationer direkt i systemfältet.
På Windows 10 kan du ladda ner och installera grupppolicymallar för att hantera Microsoft Edge-inställningar, och den här guiden visar dig processen.
Dark Mode är ett mörk bakgrundsgränssnitt på Windows 10, som hjälper datorn att spara batteri och minska påverkan på användarens ögon.
Aktivitetsfältet har begränsat utrymme, och om du regelbundet arbetar med flera appar kan du snabbt få ont om utrymme för att fästa fler av dina favoritappar.









