Hur man får bilder i teman på Windows 10

Temat på Windows 10 som laddats ner från butiken har hög kvalitet, många teman och du kan få alla bilder i det temat.

Förutom att installera din egen datorbakgrund med hjälp av tillgängliga bilder, har Windows Store också teman eller gränssnittsteman med många bilder om olika ämnen. Efter installationen kan temauppsättningen automatiskt ändra datorns bakgrund och systemtemafärg. Med Windows 10 måste användare installera teman direkt i butiken och kan inte extrahera bilder i teman på vanligt sätt. Men så fort vi installerar temat på Windows kommer det att finnas en mapp för att spara alla bilder i temat. Så hur du får alla bilder i temat på Windows 10, artikeln nedan kommer att vägleda dig hur du gör det.
Instruktioner för att ta bilder i Windows 10-tema
Steg 1:
Användare kommer åt Microsoft Store och hittar sedan temat de vill ladda ner. Klicka på Hämta för att ladda ner till din dator.
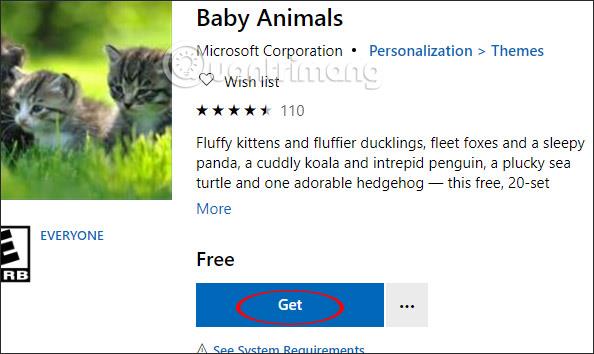
När installationen är klar visas knappen Verkställ omedelbart så att vi kan tillämpa det nedladdade temat på datorn.
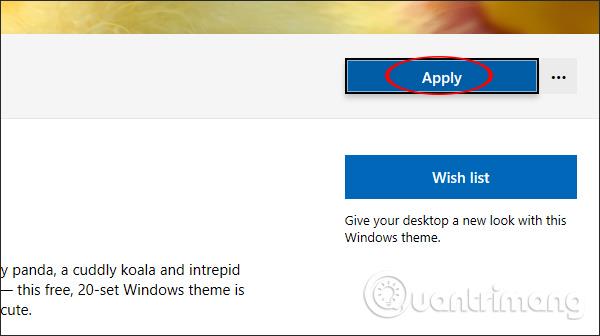
Som ett resultat kommer du att se det nyinstallerade temat för din dator.
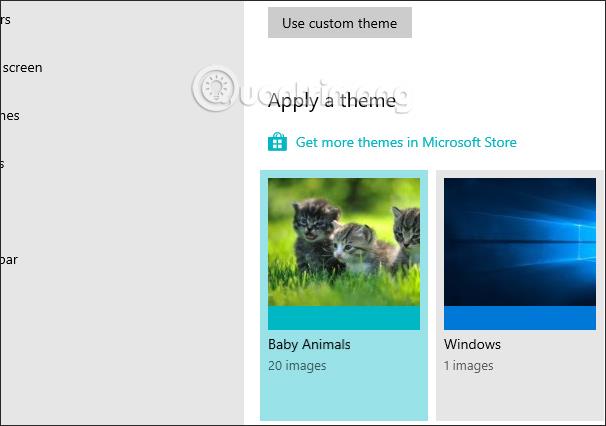
Steg 2:
Tryck sedan på tangentkombinationen Windows + R för att öppna gränssnittet för dialogrutan Kör, ange sedan kommandoraden nedan och klicka på Ok för att komma åt.
skal:::{ED834ED6-4B5A-4bfe-8F11-A626DCB6A921} -Microsoft.Personalization\pageWallpaper
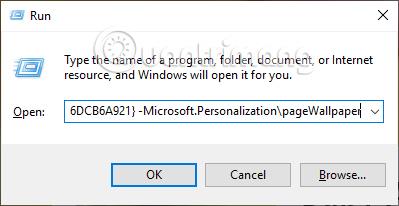
Steg 3:
Resultaten kommer att visa gränssnittet för anpassning av kontrollpanelen med alla bilder som används för temauppsättningen installerade på datorn. Ovan är mappsökvägen för att spara bilderna i det temat och det här är mappen vi behöver komma åt.
Mappsökvägen för att spara bilder i temat är i formen C:\Users\kontonamn\AppData\Local\Microsoft\Windows\Themes.
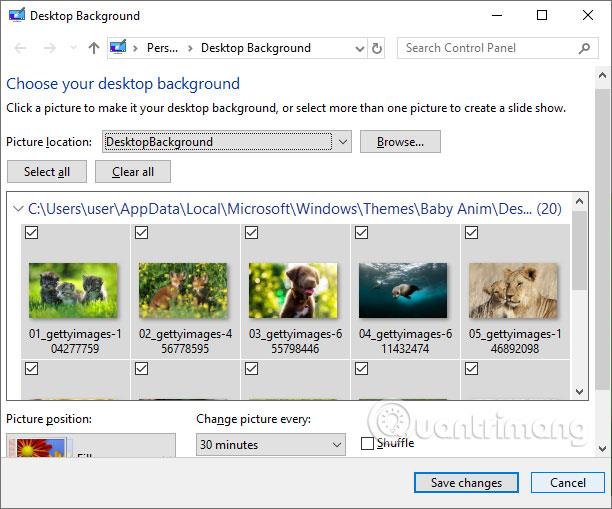
Steg 4:
Användare kan kopiera länken ovan och sedan ändra kontonamnet på den dator de använder. Du kommer då att se en mapp med samma namn som temat som appliceras på din dator.
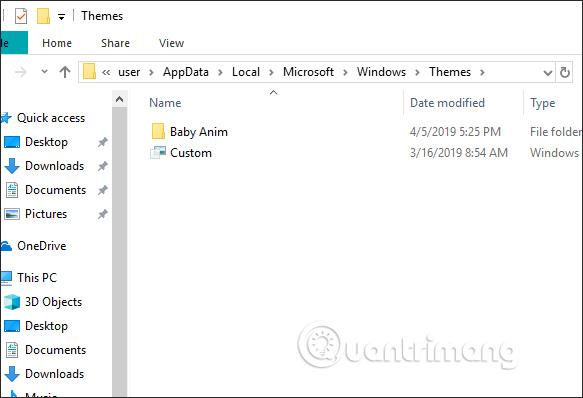
Klicka på mappnamnet och klicka sedan på mappen DesktopBackground för att se alla bilder av temat. Nu kan du kopiera dem till en annan plats och använda, lagra, dela, etc. Om temat tas bort från datorn finns inte temamappen.
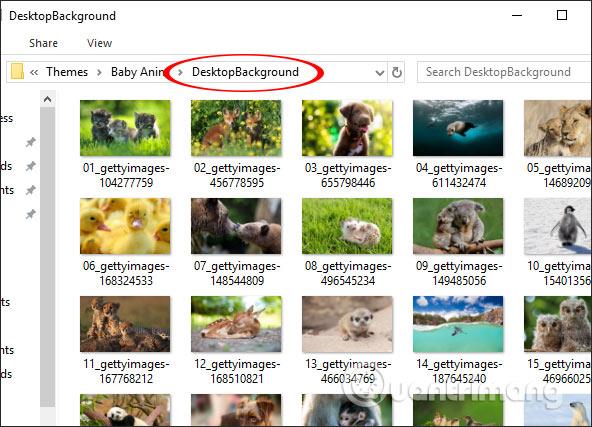
Även om det inte går att extrahera bilder i temat på det tidigare sättet, har du istället en omedelbar mapp för att spara bilderna i temat. Varje uppsättning teman, när de tillämpas på datorn, placeras i en annan mapp och sparas i systemet.
Önskar dig framgång!
Kioskläge på Windows 10 är ett läge för att endast använda 1 applikation eller endast åtkomst till 1 webbplats med gästanvändare.
Den här guiden visar hur du ändrar eller återställer standardplatsen för mappen Kamerarulle i Windows 10.
Redigering av hosts-filen kan göra att du inte kan komma åt Internet om filen inte ändras på rätt sätt. Följande artikel hjälper dig att redigera hosts-filen i Windows 10.
Om du minskar storleken och kapaciteten på foton blir det lättare för dig att dela eller skicka dem till vem som helst. I synnerhet på Windows 10 kan du ändra storlek på foton med några enkla steg.
Om du inte behöver visa nyligen besökta föremål och platser av säkerhetsskäl eller integritetsskäl kan du enkelt stänga av det.
Microsoft har precis släppt Windows 10 Anniversary Update med många förbättringar och nya funktioner. I den här nya uppdateringen kommer du att se många förändringar. Från stöd för Windows Ink-penna till stöd för webbläsartillägg för Microsoft Edge, Start-menyn och Cortana har också förbättrats avsevärt.
En plats för att styra många operationer direkt i systemfältet.
På Windows 10 kan du ladda ner och installera grupppolicymallar för att hantera Microsoft Edge-inställningar, och den här guiden visar dig processen.
Dark Mode är ett mörk bakgrundsgränssnitt på Windows 10, som hjälper datorn att spara batteri och minska påverkan på användarens ögon.
Aktivitetsfältet har begränsat utrymme, och om du regelbundet arbetar med flera appar kan du snabbt få ont om utrymme för att fästa fler av dina favoritappar.









