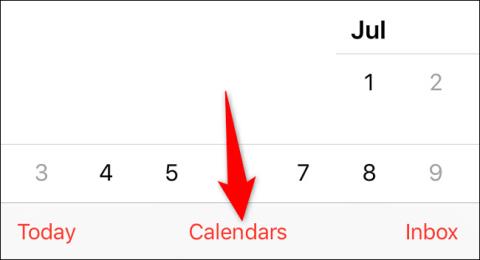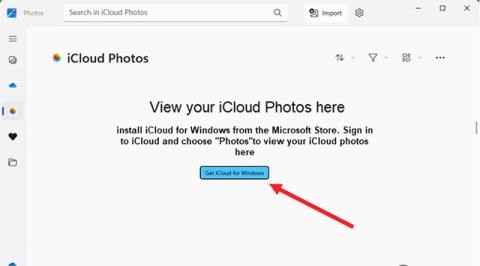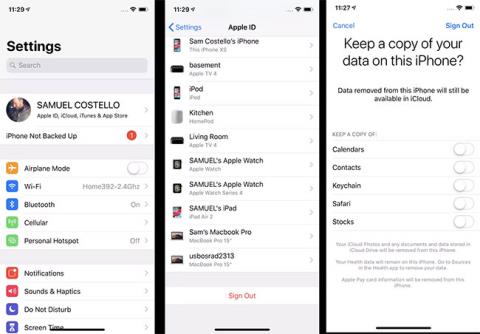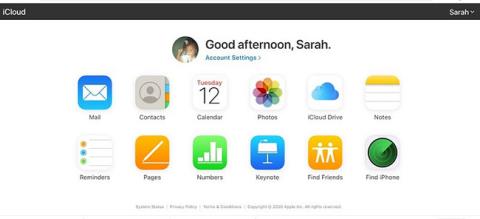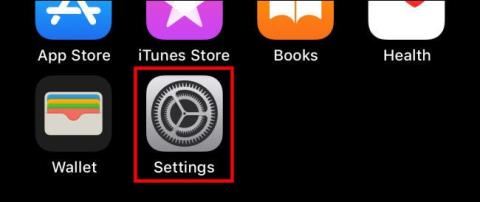Microsoft har precis släppt en ny uppdatering av appen Foton, vilket ger iCloud Photos-integration till alla användare av Windows 11. Med denna nya funktion kan de som äger en iPhone och använder iCloud Photos för att lagra foton Foton, videor nu helt synkronisera dina digitalt bibliotek med din Windows-dator. Windows 11s Photos-app kommer nu att inkludera ett dedikerat område för att bläddra och hantera bilder lagrade i ett länkat iCloud Photos-bibliotek, liknande hur du kan visa bilder från OneDrive.
Den här artikeln visar dig hur du får åtkomst till och laddar ner iCloud-foton via standardprogrammet Foton på Windows 11.
Som nämnts kommer integrering av iCloud Photos med Windows 11 att tillåta användare att använda både iOS- och Windows-enheter för att bekvämt komma åt sin fotolagring. Innan du försöker följ stegen nedan. Se här till att din Windows 11-dator har uppdaterats till version 22H2.
1. Uppdatera appen Foton via Microsoft Store och starta den sedan. Klicka på iCloud-foton och klicka sedan på knappen Hämta iCloud för Windows.

2. Om alternativet iCloud Photos inte är synligt för dig, navigera till Photos-appens inställningsmeny och tryck på knappen som aktiverar alternativet Visa iCloud Photos .

3. Ange ditt Microsoft-konto-ID och lösenord och klicka sedan på knappen Hämta för att ladda ner iCloud för Windows. När du tillfrågas anger du din iCloud-kontoinformation för att länka din dator till ditt Apple-ID. Klicka sedan på knappen Logga in .

4. Apple skickar en verifieringskod till din iPhone eller annan Apple-enhet som är kopplad till ditt iCloud-konto. Ange den här koden på din Windows-dator och klicka sedan på Fortsätt .

5. I iCloud-fönstret som visas härnäst väljer du de objekt du vill synkronisera genom att markera motsvarande alternativ och klicka på knappen Verkställ när du är klar.
6. Byt till appen Foton och se om den laddar ner alla dina iCloud-foton. När nedladdningen är klar ser du att alla foton på din iPhone också är tillgängliga på din Windows-dator.

Det är så enkelt, önskar dig framgång!