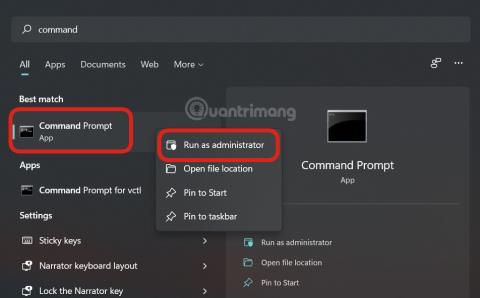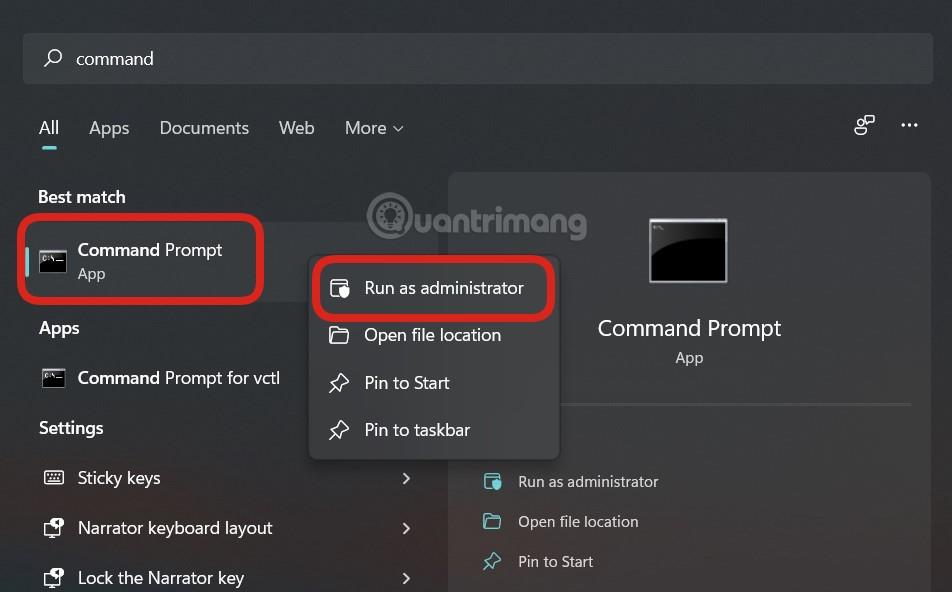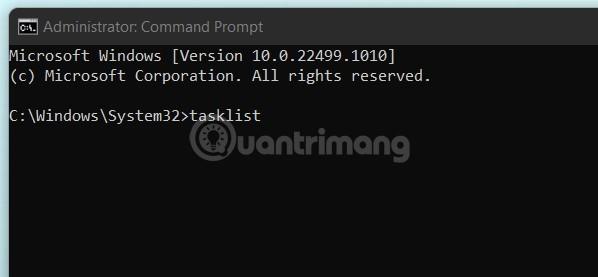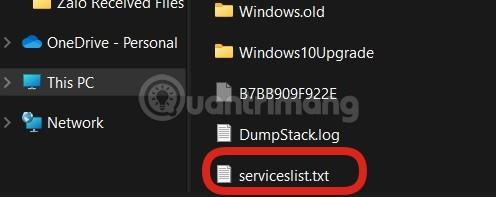När du vill diagnostisera ett problem som du har på din Windows 11- dator eller be någon annan hjälpa dig att se datorfel , är export av en lista över processer som körs för att undersöka problemet det första du bör tänka på.
Du kan använda Aktivitetshanteraren för att se en lista över processer som körs för närvarande. Problemet är att det inte finns något sätt att exportera den listan som en textfil direkt från Aktivitetshanteraren. Istället måste du köra kommandot i kommandotolken .
Öppna först Kommandotolken som administratör . För att göra detta, klicka på Windows Search-ikonen i aktivitetsfältet, skriv in nyckelordet "Kommandotolk" i sökfältet, högerklicka på kommandotolksprogrammet i de returnerade sökresultaten, klicka sedan på "Kör som administratör" i menyn som visas .
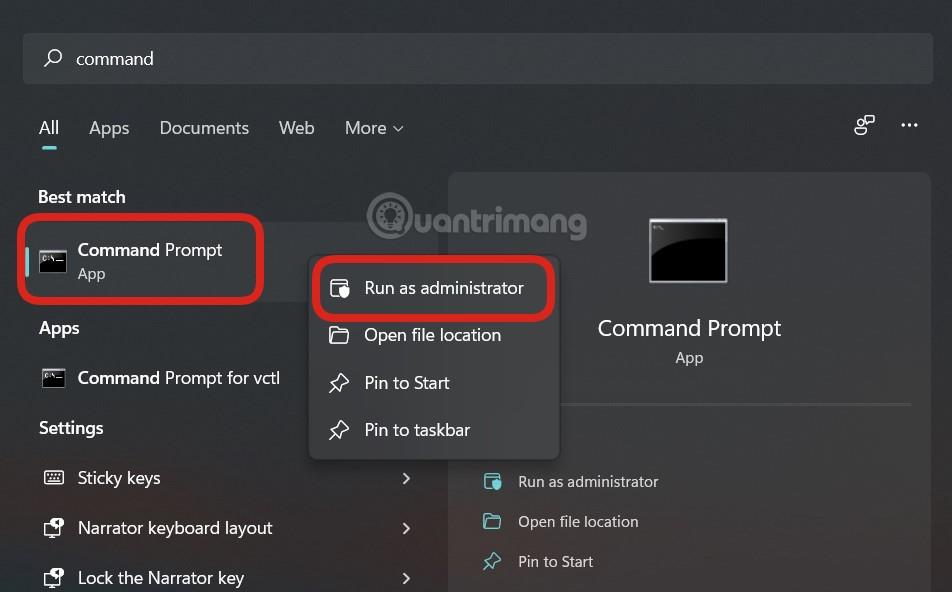
Kommandotolken startas omedelbart med förhöjda behörigheter. På kommandoradsgränssnittet som visas, kör följande kommando:
tasklist
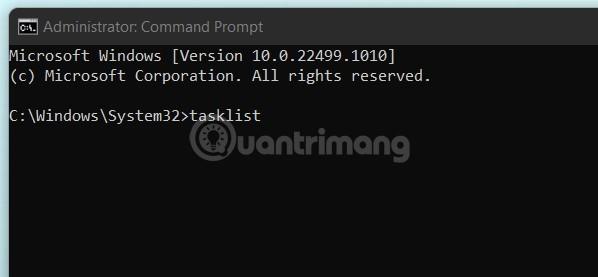
Detta kommando returnerar en lista med information relaterad till varje specifik process som körs på systemet:
- Bildens namn
- Process ID (PID)
- Sessionens namn
- Session #
- Mem användning
Nedan är ett exempel på förloppslistan som returneras efter att du kört kommandot. Observera att den faktiska listan sannolikt kommer att bli mycket längre, beroende på antalet öppna processer på ditt system.

Om du nu vill exportera den här listan som en vanlig text TXT-fil för bekväm lagring eller delning med andra, kör följande kommando:
tasklist>C:\serviceslist.txt

Du kan ersätta tjänstelistan med vilket namn du vill för textfilen.
Motsvarande TXT-fil har nu extraherats och är redo att användas. Du hittar den i Windows (C:)-enheten. Öppna File Explorer, navigera till "Windows (C:)" och hitta sedan textfilen "serviceslist" (eller vad du nu kallade den).
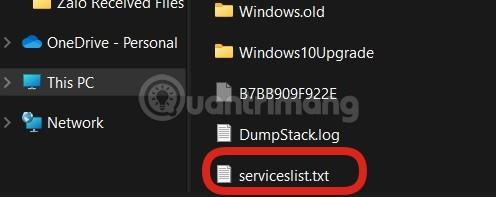
Du kan dubbelklicka på filen för att öppna eller dela den med vem som helst som en vanlig textfil.