Hur man döljer/visar systemikoner på Windows 11-skrivbordet

I motsats till tidigare versioner av Windows kommer Windows 11 som standard inte att visa några speciella ikoner (även kända som systemikoner).

I motsats till tidigare versioner av Windows kommer Windows 11 som standard inte att visa några speciella ikoner (även kända som systemikoner), som "Den här datorn" eller "Papperskorgen") på skrivbordsskärmen, för att maximera användarens skärmutrymme.
Men om du vill ha ett "klassiskt" Windows-skrivbordsgränssnitt, eller om du helt enkelt behöver använda dessa systemikoner regelbundet, kan du ställa in dem att visas igen på skrivbordet Windows 11 med lätthet. Följ dessa steg:
Högerklicka först på ett tomt område på skrivbordet och välj " Anpassa " i menyn som visas.
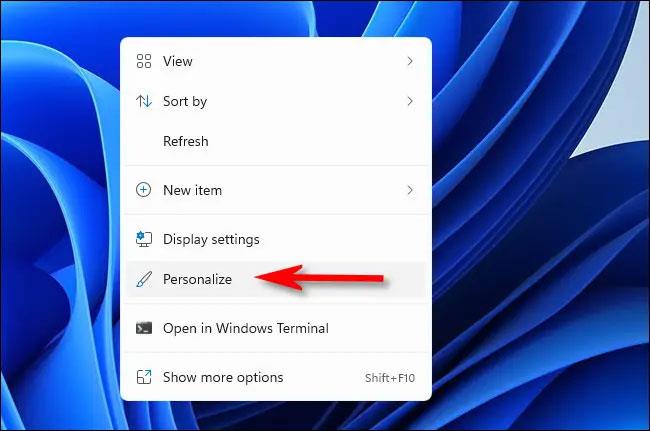
Du kommer omedelbart att tas till sidan " Personliggöring " i programmet Windows Inställningar. Klicka här på avsnittet " Teman ".
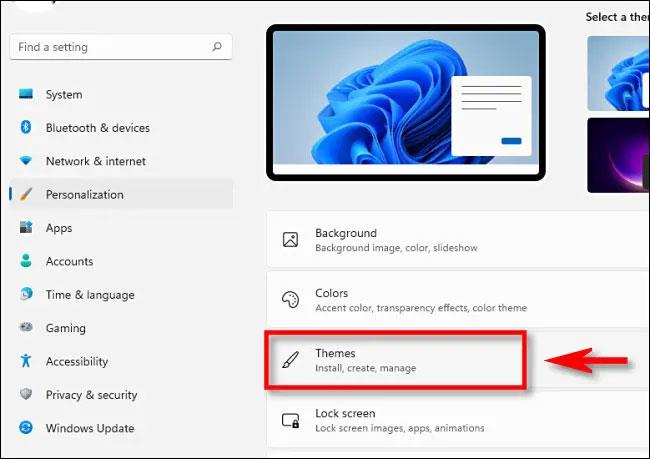
På sidan med inställningar för teman, scrolla ned och klicka på " Inställningar för skrivbordsikoner " .
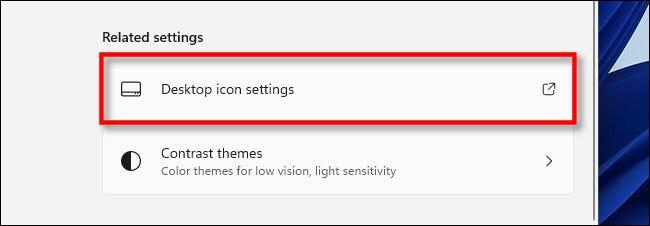
Ett speciellt fönster med titeln " Desktop Icon Settings " kommer att visas. Om du tittar på avsnittet " Skrivbordsikoner " högst upp i fönstret kommer du att se en lista över systemikoner som är tillåtna att visas på skrivbordet. Markera rutorna bredvid de ikoner som du vill ska visas på skärmen. Om du till exempel vill se den välbekanta papperskorgen visas på skrivbordet, välj " Papperskorgen ". När du är klar klickar du på " OK ".
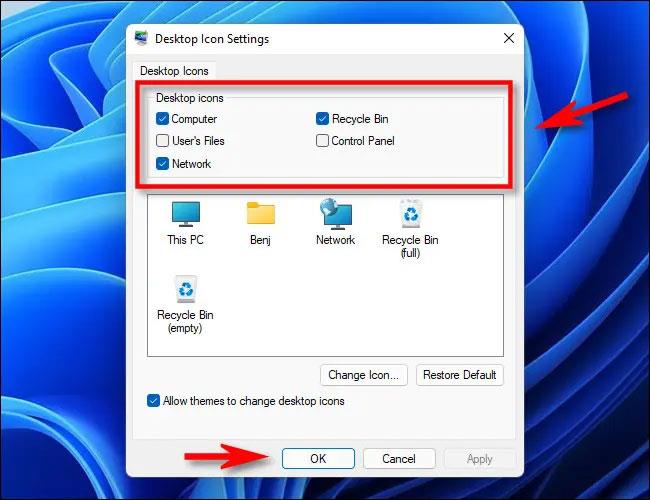
Du kan nu även stänga appen Inställningar om du vill. Återgå till skrivbordet och du kommer att se systemikonerna som du valde visas helt.
( Tips : Du kan zooma in eller ut på skrivbordsikoner genom att hålla ned Ctrl-tangenten på tangentbordet och rulla mushjulet uppåt eller nedåt).

Om du ändrar dig och vill dölja några av dessa ikoner går du bara tillbaka till Inställningar > Anpassning > Teman > Inställningar för skrivbordsikoner och avmarkerar de ikoner som du inte vill ska visas på skrivbordet längre.
Om du vill dölja alla ikoner på skrivbordet, högerklicka bara på skrivbordet, peka på " Visa " och stäng av alternativet " Visa skrivbordsikoner " .
Kioskläge på Windows 10 är ett läge för att endast använda 1 applikation eller endast åtkomst till 1 webbplats med gästanvändare.
Den här guiden visar hur du ändrar eller återställer standardplatsen för mappen Kamerarulle i Windows 10.
Redigering av hosts-filen kan göra att du inte kan komma åt Internet om filen inte ändras på rätt sätt. Följande artikel hjälper dig att redigera hosts-filen i Windows 10.
Om du minskar storleken och kapaciteten på foton blir det lättare för dig att dela eller skicka dem till vem som helst. I synnerhet på Windows 10 kan du ändra storlek på foton med några enkla steg.
Om du inte behöver visa nyligen besökta föremål och platser av säkerhetsskäl eller integritetsskäl kan du enkelt stänga av det.
Microsoft har precis släppt Windows 10 Anniversary Update med många förbättringar och nya funktioner. I den här nya uppdateringen kommer du att se många förändringar. Från stöd för Windows Ink-penna till stöd för webbläsartillägg för Microsoft Edge, Start-menyn och Cortana har också förbättrats avsevärt.
En plats för att styra många operationer direkt i systemfältet.
På Windows 10 kan du ladda ner och installera grupppolicymallar för att hantera Microsoft Edge-inställningar, och den här guiden visar dig processen.
Dark Mode är ett mörk bakgrundsgränssnitt på Windows 10, som hjälper datorn att spara batteri och minska påverkan på användarens ögon.
Aktivitetsfältet har begränsat utrymme, och om du regelbundet arbetar med flera appar kan du snabbt få ont om utrymme för att fästa fler av dina favoritappar.









