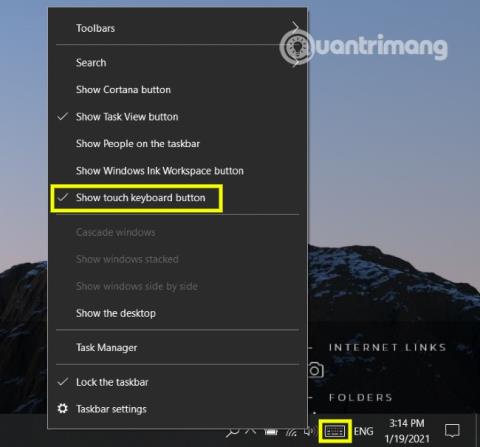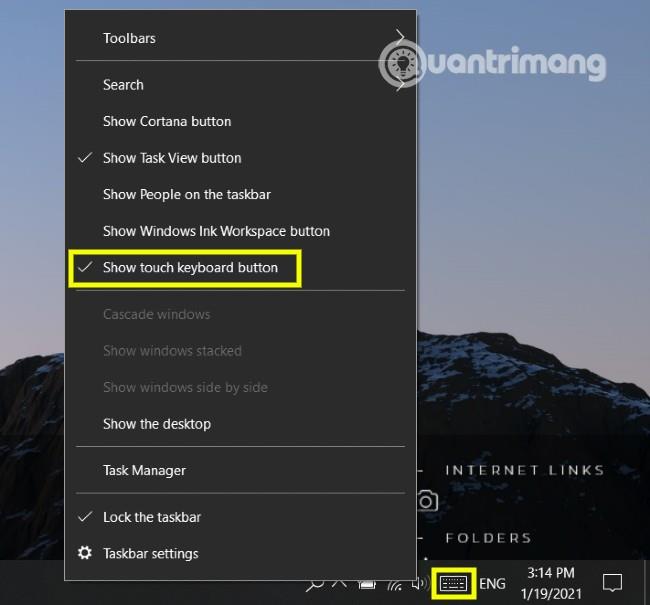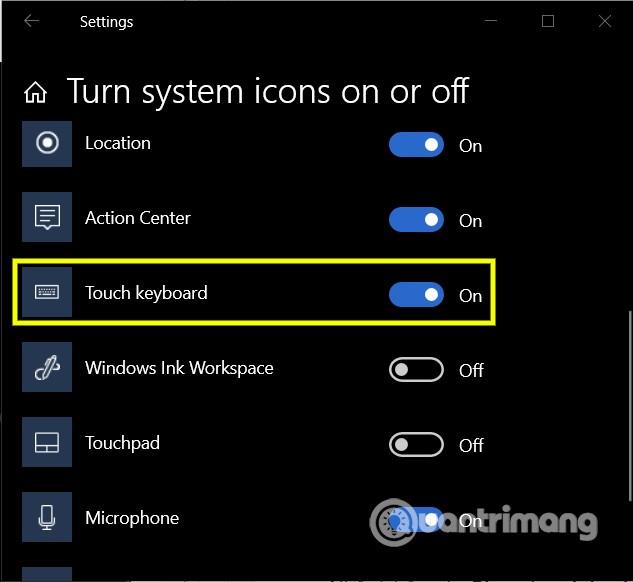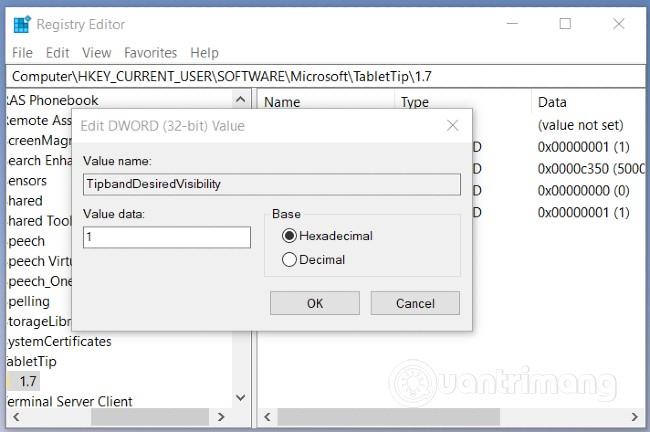För att öppna det virtuella tangentbordet på Windows måste du utföra några operationer. Därför kommer det att gå mycket snabbare om du visar aktiveringsknappen för virtuellt tangentbord direkt i aktivitetsfältet . I den här artikeln kommer Quantrimang att guida dig hur du döljer/visar den virtuella tangentbordsknappen i aktivitetsfältet i aktivitetsfältet i Windows 10 .
1. Dölj eller visa åtkomstknappen för virtuellt tangentbord med hjälp av menyn i Aktivitetsfältet
Du kan snabbt dölja eller visa åtkomstknappen för virtuellt tangentbord med hjälp av menyn i Aktivitetsfältet. Här är hur:
- Högerklicka eller klicka och håll i Aktivitetsfältet
- Tryck/klicka på Visa pektangentbordsknapp
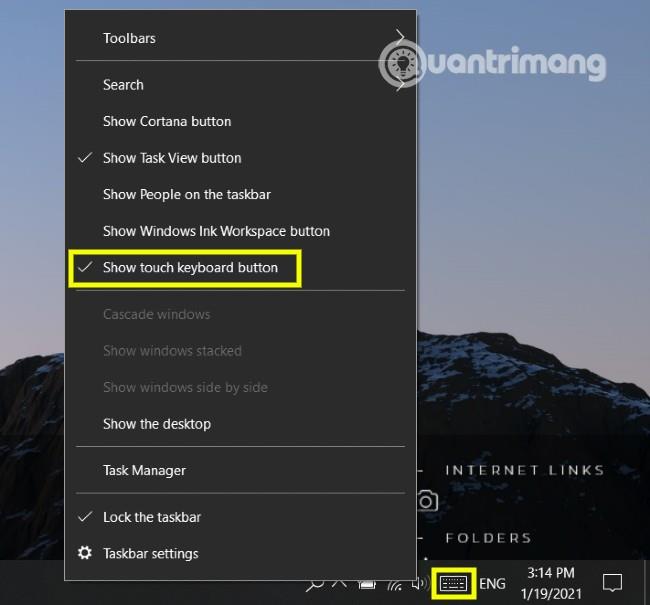
När du döljer den virtuella tangentbordsaktiveringsknappen, visas inte alternativet Visa pektangentbordsknapp bredvid den och vice versa.
2. Dölj eller visa åtkomstknappen för virtuellt tangentbord med Inställningar
Att komma åt inställningarna hjälper dig också att ställa in visningsstatus för det virtuella tangentbordets på/av-knapp. Du följer dessa steg:
- Högerklicka eller klicka och håll i Aktivitetsfältet
- Klicka på Inställningar i Aktivitetsfältet
- I det nya fönstret Inställningar som visas, hitta och klicka på Aktivera eller inaktivera systemikoner
- Hitta alternativet Touch-tangentbord och vrid omkopplaren till läge På eller Av beroende på om du behöver visa eller dölja det
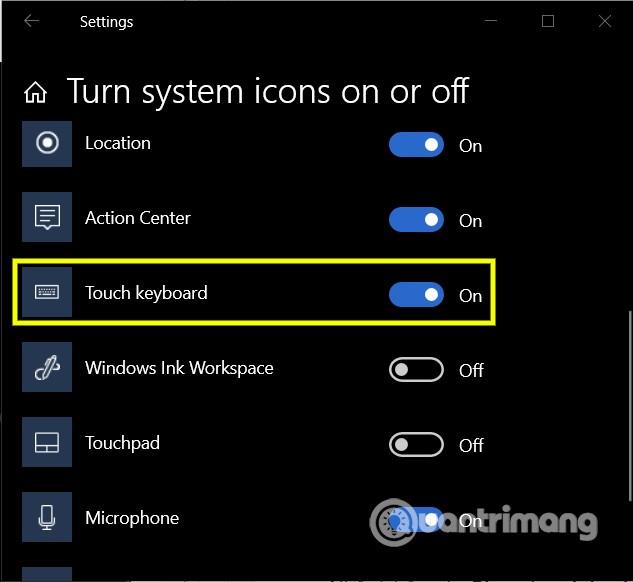
3. Dölj eller visa åtkomstknappen för virtuellt tangentbord med hjälp av Registereditorn
Denna metod kräver redigering av registret, så innan du gör det bör du säkerhetskopiera ditt system för att förhindra risker. När säkerhetskopieringen är klar följer du dessa steg:
- Tryck på tangentkombinationen Windows + R för att öppna dialogrutan Kör
- Skriv
regeditin Kör och tryck på Enter
- Hitta följande nyckel:
Computer\HKEY_CURRENT_USER\SOFTWARE\Microsoft\TabletTip\1.7
- Dubbelklicka här på objektet TipbandDesiredVisibility för att redigera dess egenskaper
- I egenskapsfönstret ställer du in värdedatavärdet till 0 för att dölja och 1 för att visa
- Klicka på OK för att bekräfta ändringarna
- Avsluta registret
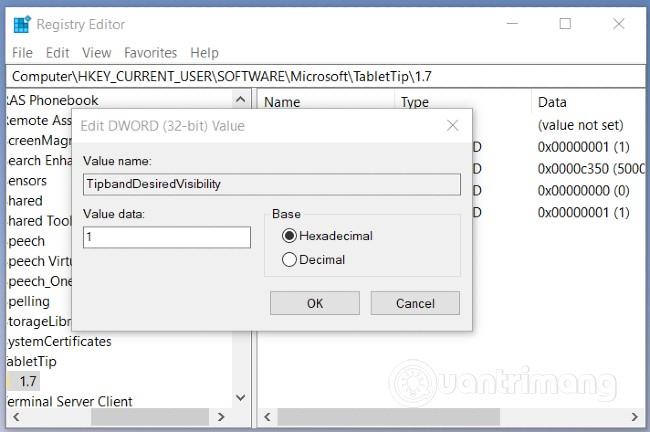
Jag önskar dig framgång och bjuder in dig att läsa fler bra tips om Quantrimang: