Hur man skapar ZIP-filer på Android
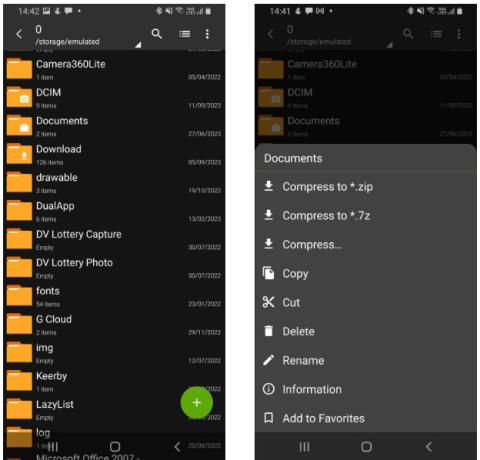
Det är enkelt att skapa ZIP-filer och du kan göra det på vilken enhet du har – inklusive Android-telefoner.
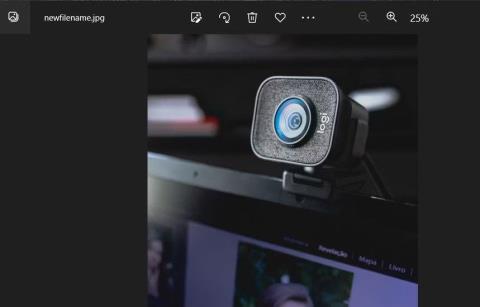
Steganografi är att dölja data (eller information i form av meddelanden). I datortermer betyder detta att data döljer sig i alternativa filer. Genom att använda steganografitekniken kan du dölja viktiga (hemliga) filer lagrade på din PC.
En steganografimetod är att slå samman en ZIP-fil som innehåller flera filer med en bild. Efter det kommer ZIP-filen inte att skilja sig från en vanlig bildfil. Nedan finns två sätt att dölja ZIP-filer i bildfiler på Windows 11/10 PC.
Hur man döljer ZIP i bildfiler med kommandotolken
Du kan dölja ZIP-filer i bilder utan programvara från tredje part genom att använda kommandotolken . Detta är relativt enkelt eftersom du bara behöver utföra ett enda kommando. Observera att bilderna du använder måste vara i JPG- , PNG- eller GIF- format .
Hur man kommer igång med kommandotolken
Så här kan du dölja ZIP-filer i bilder med kommandotolken:
cd\Userscopy /B imagefilename.jpg+ZIParchivename.zip newfilename.jpgDu måste ersätta filnamnet i exempelkommandot ovan med det faktiska namnet. Kommandot fungerar inte om ditt filnamn innehåller mellanslag. Så se till att ZIP-arkivet eller bildfilens namn inte har mellanslag. De 3 filerna i exempelkommandot ovan är:
Låt oss nu kontrollera den nyskapade bildfilen i samma katalog. Om du dubbelklickar på den filen öppnas den i din standardbildvisare. Det ser inte ut som en ZIP-fil, men du kan fortfarande komma åt den sammanslagna ZIP-filen från bilden.
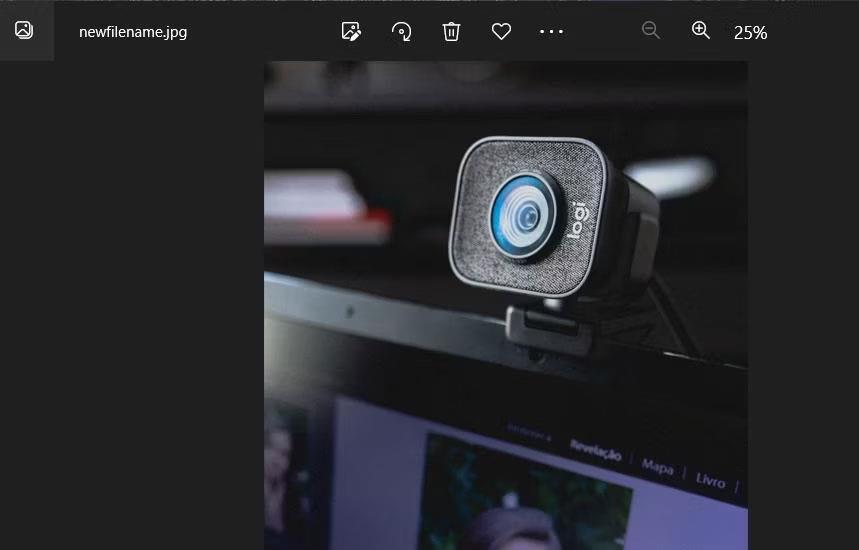
Bilden innehåller en inbäddad ZIP-fil
Hur man kommer åt filer i bilder
För att komma åt filen som är gömd i den bilden, ladda ner och installera den fritt tillgängliga 7-Zip-programvaran, ett av de bästa fildekomprimeringsverktygen för Windows.
Installera 7-ZIP
Navigera till mappen som innehåller den nya bildfilen med kommandot kopiera /B skapat i 7-Zip. Om du dubbelklickar på den bildfilen öppnas ZIP-filen du slog ihop. Du kan sedan komma åt allt innehåll i ZIP-filen genom att dubbelklicka på den i 7-Zip.
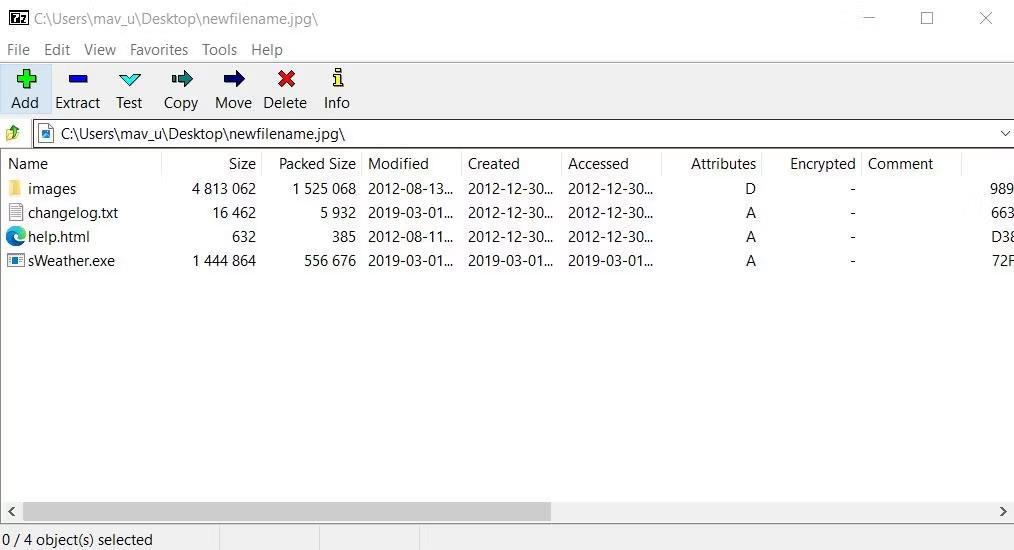
Utdragsknapp i 7-Zip
Eller så kan du extrahera innehåll från filen med 7-Zip genom att välja bildfilen och klicka på Extrahera . Klicka på ellipsknappen för att välja mappen som innehåller de extraherade filerna. Klicka sedan på OK för att fortsätta med dekomprimering.
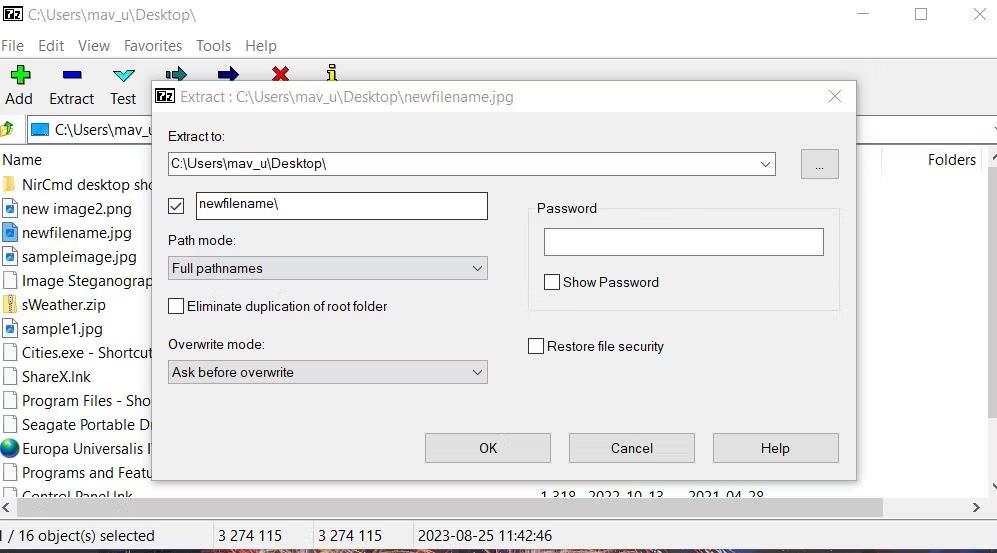
Ta ut fönstret
Hur man döljer ZIP i bildfiler med hjälp av Image Steganography
Om du föredrar ett mer automatiserat sätt att dölja ZIP-filer i bildfiler, överväg programvaran Image Steganography. Image Steganography är gratis programvara för Windows 11/10 som låter dig bädda in ZIP-filer i bilder utan att ange några kommandon. Så här kan du dölja ZIP i bilder med hjälp av programvaran Image Steganography:
1. Öppna sidan Image Steganography på Software.
2. Ladda ner och dubbelklicka på filen Image Steganography Setup.exe för att visa installationsfönstret.
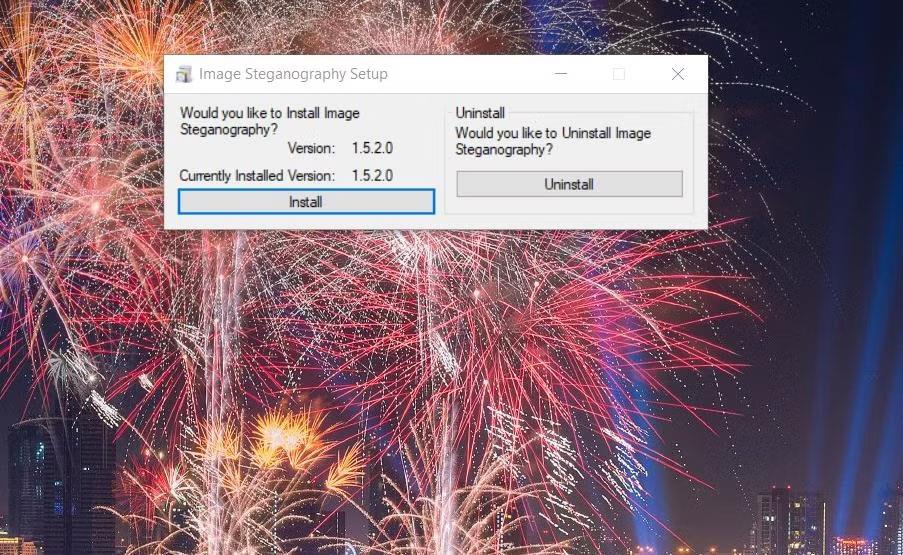
Installera knapp för Image Steganography
3. Välj Ja när du uppmanas att starta Image Steganography.
Öppna mappen som innehåller ZIP-arkivet och bildfilerna som du vill slå samman. Kom ihåg att båda filerna måste vara i samma mapp som den första metoden.
Dra och släpp bildfilen från dess mapp till bildrutan i programvaran för att välja den. Nu när du är redo gör du så här:
1. Klicka på knappen Arkiv.
2. Dra och släpp sedan ZIP-filen från mappen till filrutan.
3. Klicka på knappen Välj för utdatabilden.
4. Välj en mapp för att spara utdatafilen. Ange ett namn för den nya bildfilen och klicka på Spara .
5. Se till att alternativen Bädda in och Koda steganografi är valda.
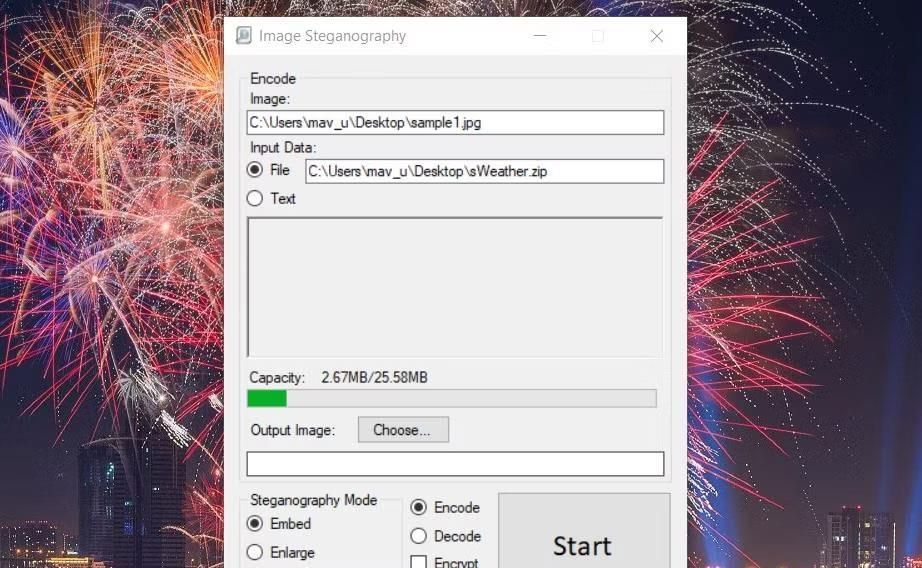
Koda knapp
6. Klicka på Start -knappen i Image Steganography.
Om ett felmeddelande visas som säger "bilden är för liten", måste du välja en större bildfil. Bildfilen måste vara större än det ZIP-arkiv du vill slå samman. Markera dessutom kryssrutan Pre-Scale Image .
Din nya bildutdatafil kommer att finnas i vilken mapp du än väljer att spara den i. ZIP-filen är inbäddad, men du ser bara bilden i vilken programvara den är öppnad i.
Hur man kommer åt filer i bilder
Dolda filer kommer inte att vara tillgängliga i 7-Zip när de skapas med programvaran Image Steganography. För att komma åt den inbäddade ZIP-filen igen måste du avkoda den dolda bildfilen med hjälp av stenografiprogramvara. Så här kan du dekryptera en bildfil som innehåller inbäddad ZIP:
1. Klicka på alternativet Avkoda stenografiläge .
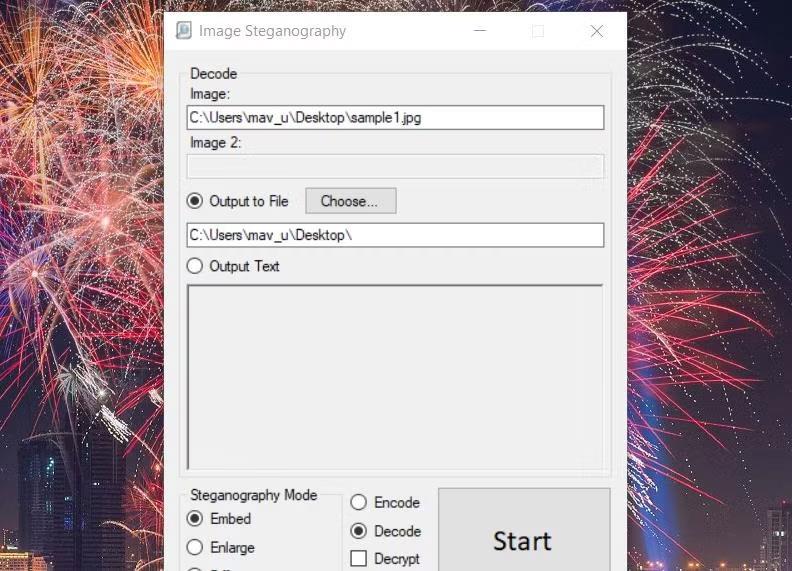
Avkodningsknapp
2. Dra och släpp bildfilen som ska avkodas till bildrutan i programvaran.
3. Klicka på knappen Välj för att välja mappplatsen för att inkludera ZIP-filen och klicka på OK.
4. Klicka på Start -knappen i Image Stenography för att avkoda bildfilen.
5. Klicka slutligen på OK i den färdiga dialogrutan.
Mappplatsen du valde kommer nu att inkludera den dolda ZIP-filen i bildfilen. Du kan komma åt allt innehåll i den filen genom att dekomprimera den med en av metoderna i Quantrimang.coms instruktioner om hur man dekomprimerar ZIP-filer .
Det är enkelt att skapa ZIP-filer och du kan göra det på vilken enhet du har – inklusive Android-telefoner.
En steganografimetod är att slå samman en ZIP-fil som innehåller flera filer med en bild. Efter det kommer ZIP-filen inte att skilja sig från en vanlig bildfil.
Kioskläge på Windows 10 är ett läge för att endast använda 1 applikation eller endast åtkomst till 1 webbplats med gästanvändare.
Den här guiden visar hur du ändrar eller återställer standardplatsen för mappen Kamerarulle i Windows 10.
Redigering av hosts-filen kan göra att du inte kan komma åt Internet om filen inte ändras på rätt sätt. Följande artikel hjälper dig att redigera hosts-filen i Windows 10.
Om du minskar storleken och kapaciteten på foton blir det lättare för dig att dela eller skicka dem till vem som helst. I synnerhet på Windows 10 kan du ändra storlek på foton med några enkla steg.
Om du inte behöver visa nyligen besökta föremål och platser av säkerhetsskäl eller integritetsskäl kan du enkelt stänga av det.
Microsoft har precis släppt Windows 10 Anniversary Update med många förbättringar och nya funktioner. I den här nya uppdateringen kommer du att se många förändringar. Från stöd för Windows Ink-penna till stöd för webbläsartillägg för Microsoft Edge, Start-menyn och Cortana har också förbättrats avsevärt.
En plats för att styra många operationer direkt i systemfältet.
På Windows 10 kan du ladda ner och installera grupppolicymallar för att hantera Microsoft Edge-inställningar, och den här guiden visar dig processen.
Dark Mode är ett mörk bakgrundsgränssnitt på Windows 10, som hjälper datorn att spara batteri och minska påverkan på användarens ögon.
Aktivitetsfältet har begränsat utrymme, och om du regelbundet arbetar med flera appar kan du snabbt få ont om utrymme för att fästa fler av dina favoritappar.









