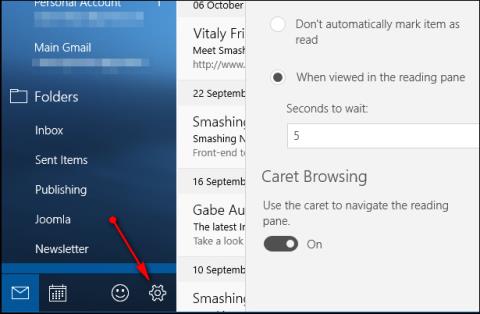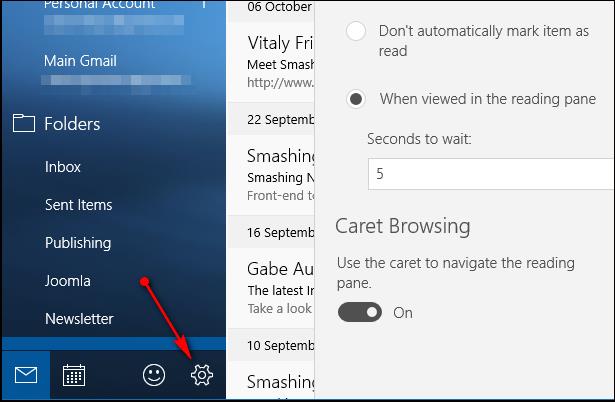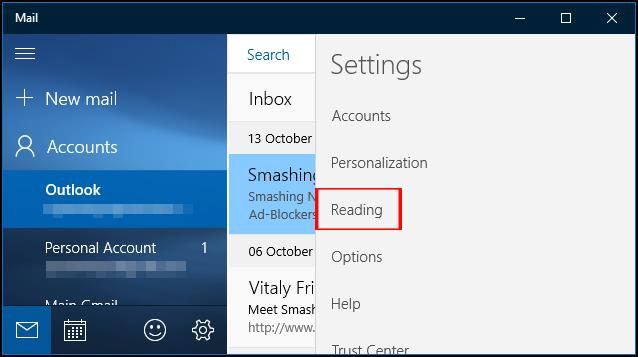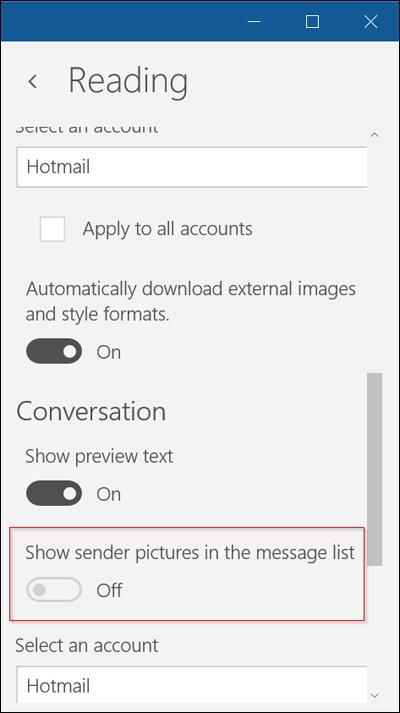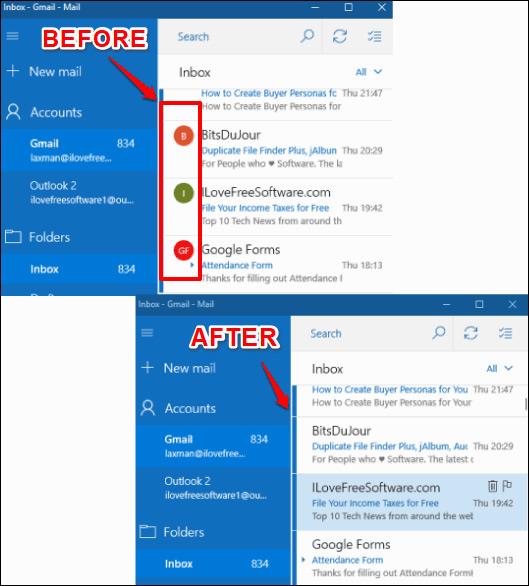Mail-applikationen på Windows 10 stöder också många funktioner som hjälper användare att använda den enkelt och bekvämt som att använda andra webbposttjänster. Det finns en funktion för att dölja avsändarens foto och den personliga avataren för personen som skickar e-post till ditt konto på Mail Windows 10.
Att dölja Mail-bilden på Windows 10 kommer att göra gränssnittet enklare att se och mycket mer optimerat, speciellt du kan enkelt lägga till många andra alternativ i gränssnittet. Detta är en mycket enkel och lätt operation att utföra. Artikeln nedan kommer att guida dig hur du döljer avsändarbilder i Windows 10 Mail.
Steg 1:
I Mail-applikationens gränssnitt på Windows klickar vi på kugghjulsikonen nedan för att komma åt programmets avsnitt Inställningar.
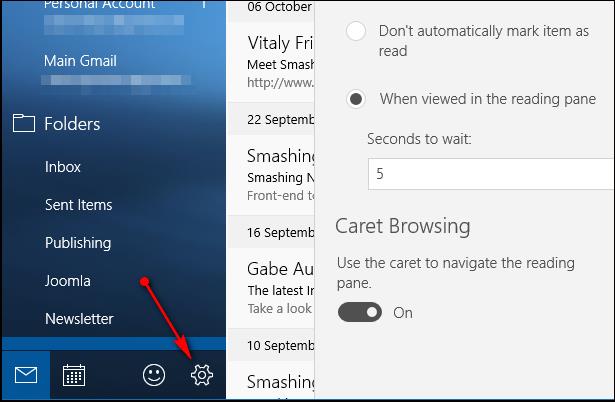
Steg 2:
En lista med inställningar för Mail-programmet visas bredvid den, klicka på Läsa .
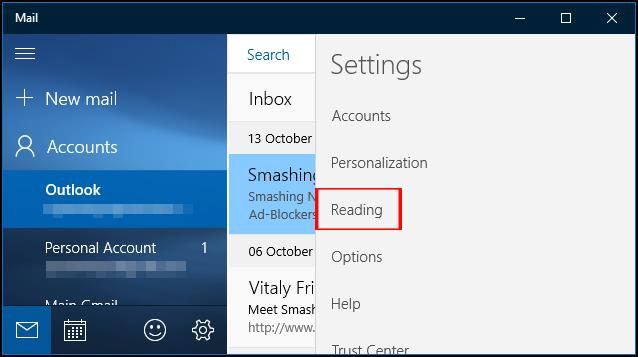
Steg 3:
Den här lässektionen kommer att ha ett antal alternativ, inklusive att dölja eller visa bilder i Mail-programmet. Hitta alternativet Visa avsändarbilder i meddelandelistan och dra sedan den horisontella raden till vänster för att växla läge till Av. Således har bilden som representerar e-postkontot som skickats till stängts av i Mail-applikationen.
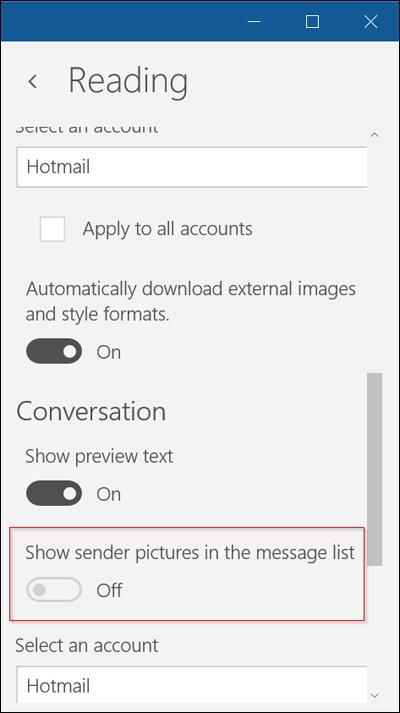
När du återvänder till avsnittet Inkorg kommer du att se att alla avatarer för e-postadresserna som skickas till kommer att vara dolda.
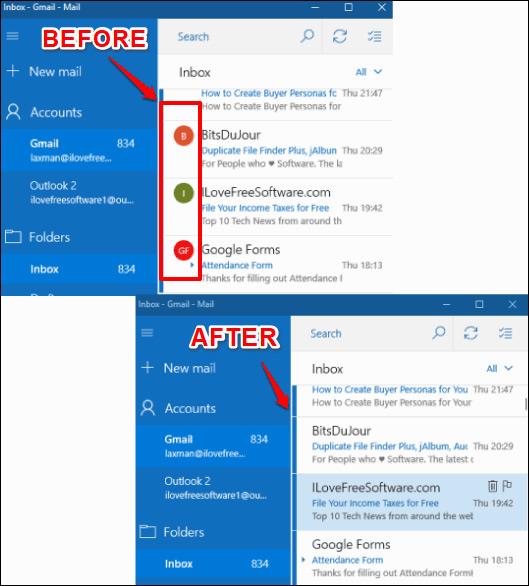
En anpassad operation på Mail är extremt enkel, vilket gör att användare enkelt kan lägga till andra anpassningar i Mail-applikationen Windows 10. Om du behöver visa avsändarens avatar igen, gör bara följande steg ovan och växla sedan till På-läge.
Önskar dig framgång!