Hur man blockerar typer av annonser på Windows 10
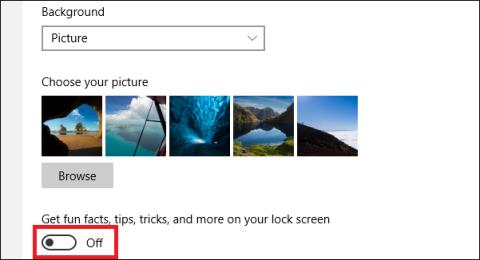
Windows 10 kommer ofta med annonser så fort användaren startar datorn, kanske på låsskärmen eller direkt i Start-menyn.
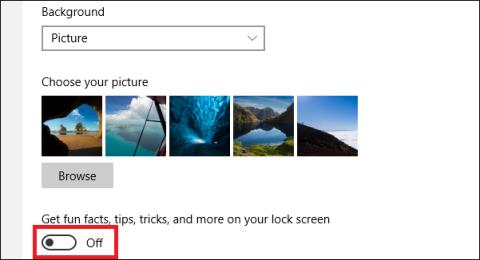
Om du använder Windows 10 känner du dig ibland irriterad över annonserna som dyker upp så fort användaren startar datorn. Även med den betalda versionen kan Windows 10 fortfarande irritera användare med dessa annonser. De kan visas direkt på låsskärmen på låsskärmen på grund av integration i inställningarna för anpassning, eller några förslag på programinstallation i Start-menyn,...
Vi kan dock helt förhindra den frustrationen från annonser på Windows 10 genom att omedelbart justera vissa inställningar på datorn.
1. Stäng av annonser på låsskärmen Windows 10:
Det blir inte särskilt roligt när du vill logga in för att använda din dator och en rad annonser dyker upp. Dessa annonser fungerar på Windows Spotlight inbyggt i inställningarna för anpassning. Därför, för att inaktivera alla annonser på låsskärmen på Windows 10, kommer vi att justera avsnittet Personalisering i Inställningar.
Vi kommer åt sökvägen Inställningar > Anpassning > Låsskärm . Dra sedan den horisontella fältet åt vänster för att växla tillbaka till Av- läge i avsnittet Få roliga fakta, tips, tricks och mer på din låsskärm .
Läsare kan hänvisa till mer detaljerad information i artikeln Instruktioner för att stänga av annonser på låsskärmen i Windows 10 .
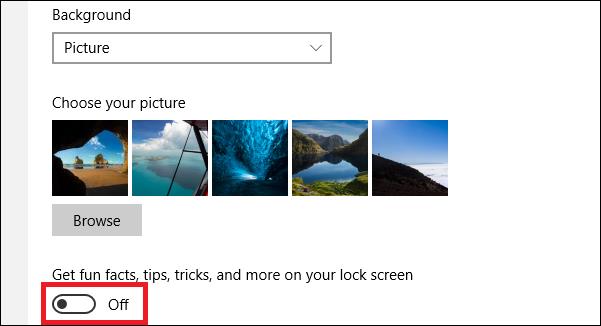
2. Inaktivera annonser i Start-menyn:
När du kommer åt Start på Windows 10 kommer användarna att se ett antal förslag för att installera applikationer på datorn. Och när användaren av misstag klickar på den kommer applikationen att laddas ner och installeras på enheten. Dessa förslag på programinstallation kommer att variera beroende på varje persons historik för att söka efter program på Windows Store.
För att stänga av dessa förslag, följ Inställningar > Anpassning > Start och stäng sedan av alternativet att då och då visa förslag i Start .
Läsare kan hänvisa till andra sätt att stänga av förslag på nedladdning av program på Windows 10 Start-menyn i artikeln Hur man stänger av förslag på nedladdning av program på Windows 10 Start-menyn? .
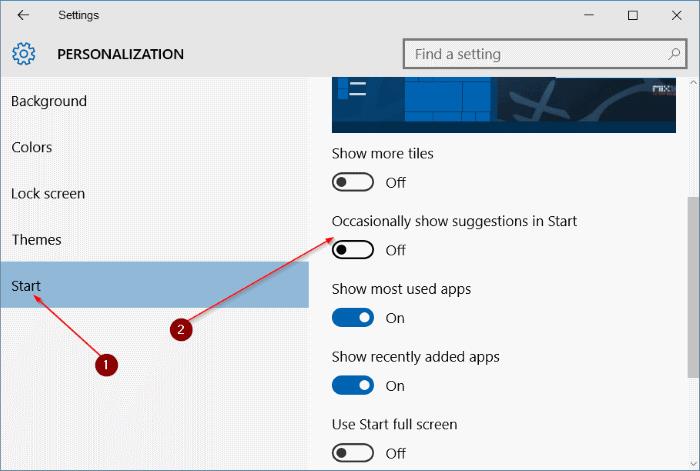
3. Annonser för att installera Office eller Skype:
Denna typ av annons kommer att visas i ett litet popup-fönster i högra hörnet av skärmen. Vanligtvis kommer det att föreslå användare att köpa Office-produkter eller installera Skype. Men även om datorn har Skype installerat, visas den annonsen fortfarande "ojämnt".
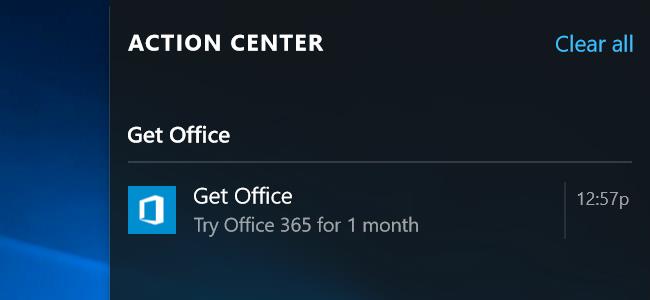
För att stänga av den här Get Office-annonsen i Windows 10 går vi till Inställningar > System > Meddelanden och åtgärder > Visa meddelanden från dessa appar , och i listan nedan hittar du Get Office -appen och stänger av den.
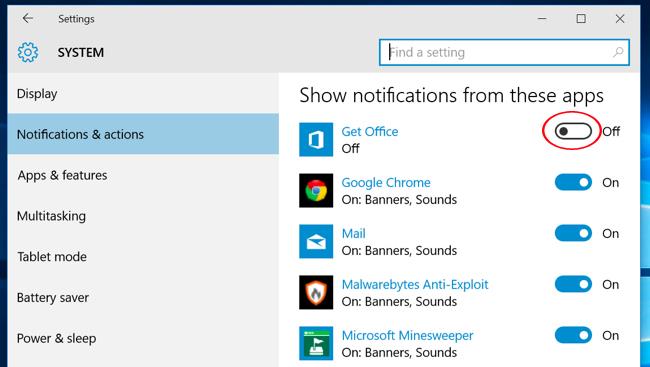
4. Personlig annonsering i Windows 10 och webbläsare:
Detta är en funktion som är inställd som standard på Windows 10. Användare kommer att få ett ID och Microsoft kommer att använda det ID:t för att spara applikationens sökhistorik och kan till och med särskilja sökvanor.appar på Windows Store. Detta kommer att göra att användarnas integritet kränks.
För att stänga av den här funktionen, gå först till Inställningar > Sekretess > Allmänt > stäng av alternativet Låt appar använda mitt reklam-ID för upplevelser över appar (om du stänger av detta återställs ditt ID) .
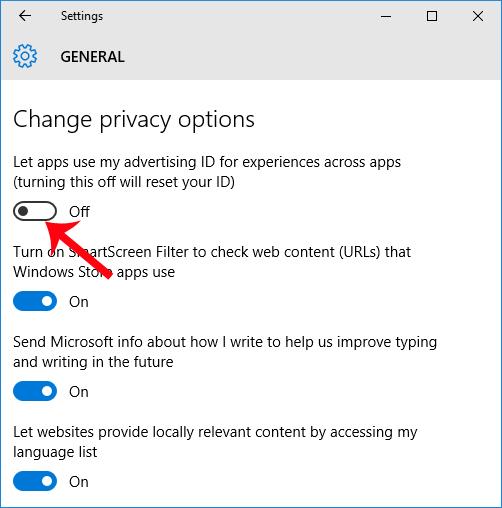
Om du vill stänga av den här funktionen i din webbläsare kan användare komma åt länken nedan.
Stäng sedan av alternativet Anpassade annonser i den här webbläsaren som visas nedan.
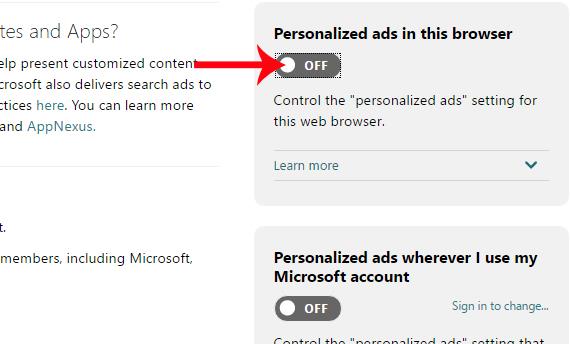
Ovan är hur du stänger av vissa typer av annonser som visas på Windows 10. När du inaktiverar dem kommer användarna inte längre att påverkas av användningen av datorn och särskilt våra personliga integritetsfrågor.
Se följande artiklar för mer information:
Kioskläge på Windows 10 är ett läge för att endast använda 1 applikation eller endast åtkomst till 1 webbplats med gästanvändare.
Den här guiden visar hur du ändrar eller återställer standardplatsen för mappen Kamerarulle i Windows 10.
Redigering av hosts-filen kan göra att du inte kan komma åt Internet om filen inte ändras på rätt sätt. Följande artikel hjälper dig att redigera hosts-filen i Windows 10.
Om du minskar storleken och kapaciteten på foton blir det lättare för dig att dela eller skicka dem till vem som helst. I synnerhet på Windows 10 kan du ändra storlek på foton med några enkla steg.
Om du inte behöver visa nyligen besökta föremål och platser av säkerhetsskäl eller integritetsskäl kan du enkelt stänga av det.
Microsoft har precis släppt Windows 10 Anniversary Update med många förbättringar och nya funktioner. I den här nya uppdateringen kommer du att se många förändringar. Från stöd för Windows Ink-penna till stöd för webbläsartillägg för Microsoft Edge, Start-menyn och Cortana har också förbättrats avsevärt.
En plats för att styra många operationer direkt i systemfältet.
På Windows 10 kan du ladda ner och installera grupppolicymallar för att hantera Microsoft Edge-inställningar, och den här guiden visar dig processen.
Dark Mode är ett mörk bakgrundsgränssnitt på Windows 10, som hjälper datorn att spara batteri och minska påverkan på användarens ögon.
Aktivitetsfältet har begränsat utrymme, och om du regelbundet arbetar med flera appar kan du snabbt få ont om utrymme för att fästa fler av dina favoritappar.









