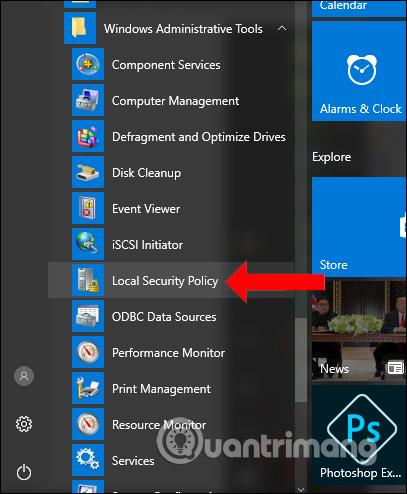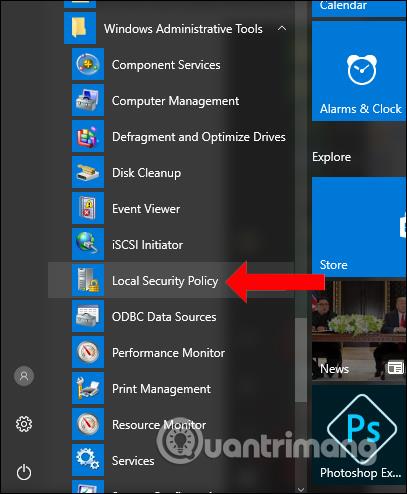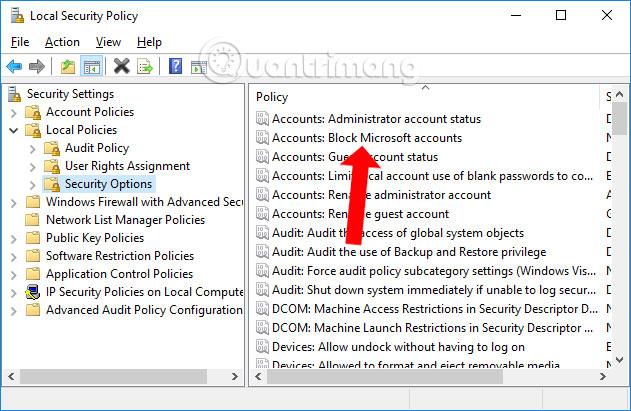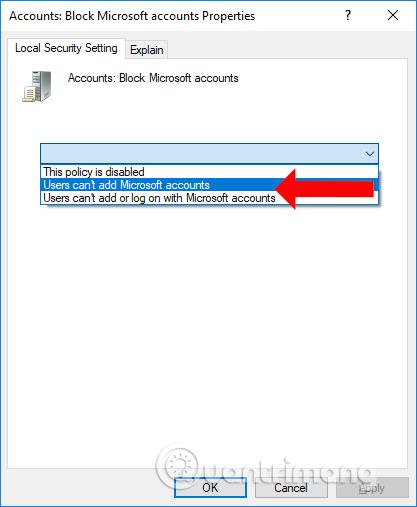Med ett användarkonto på Windows 10 kommer du att ha ett antal anpassningar för att hantera ditt personliga Microsoft-konto . Användare kan logga in på flera Microsoft-konton och hantera fram och tillbaka mellan konton. Men med en delad dator måste du begränsa inloggningen till flera konton och kan hindra andra från att logga in på ytterligare Microsoft-konton. Så andra personer kan inte längre logga in på sina konton på datorn. Artikeln nedan visar dig hur du blockerar att lägga till Microsoft-konton till Windows 10.
Instruktioner för att blockera ytterligare Microsoft Windows 10-konton
Steg 1:
Klicka på Start-knappen , klicka sedan på Windows Administratörsverktyg och välj sedan Lokal säkerhetspolicy .
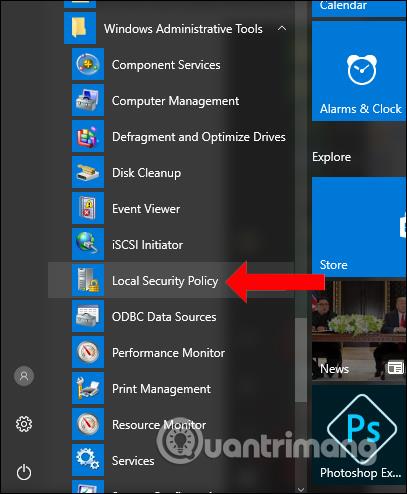
Steg 2:
I gränssnittet för lokal säkerhetspolicy klickar du på Lokala policyer > Säkerhetsalternativ i listan till vänster.
Titta sedan till höger för att hitta raden Konton: Blockera Microsoft-konton .
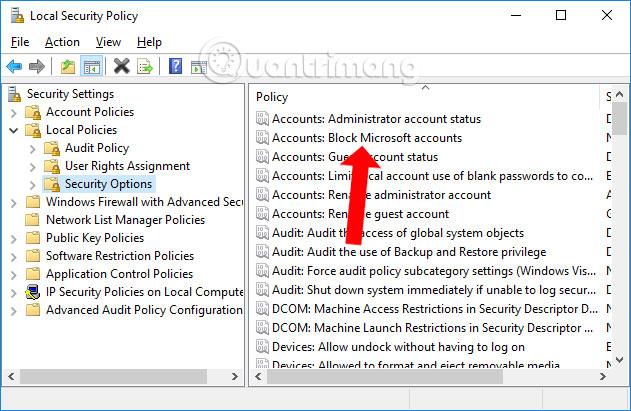
Steg 3:
Inställningsdialogrutan visas. Det kommer att finnas 2 alternativ du måste vara uppmärksam på med olika innehåll.
- Användare kan inte lägga till Microsoft-konton: Användare kan inte lägga till Microsoft-konton.
- Användare kan inte lägga till eller logga in med Microsoft-konton: Användare kan inte lägga till eller logga in med Microsoft-konton.
För att begränsa andra från att logga in på Microsoft-konton i Windows 10, välj Användare kan inte lägga till Microsoft-konton , klicka på Använd för att spara.
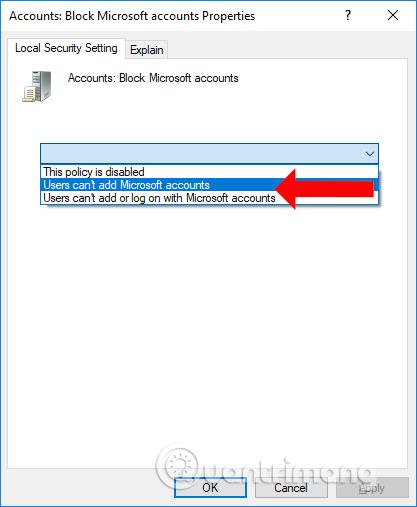
Om du väljer Användare kan inte lägga till Microsoft-konton har vi följande rättigheter:
- Förhindra att du lägger till ett nytt Microsoft (MS)-konto på din dator medan du använder ett gammalt MS-konto.
- Kan inte överföra lokalt konto till MS-konto.
- Användare kommer inte att kunna koppla ett konto som för närvarande används i organisationen till ett MS-konto.
Med alternativet Användare kan inte lägga till eller logga in med Microsoft-konton kommer du att ha följande funktioner:
- Förhindra att du lägger till ett nytt Microsoft-konto på din dator medan du använder ett gammalt Microsoft-konto.
- Kan inte överföra lokalt konto till Microsoft-konto.
- Ett konto som för närvarande används i organisationen kan inte kopplas till ett Microsoft-konto.
- Befintliga Microsoft-kontoanvändare kommer inte att kunna logga in på Windows.
- Administratörer (användare som använder ett Microsoft-konto) kommer inte att kunna logga in på Windows 10-systemet.
Dessutom, om du inte kan lägga till ett Microsoft-konto till Windows 10, kan du kontrollera sättet ovan. Det är möjligt att användaren av misstag aktiverat ett läge som inte tillåter inloggning, eller lagt till ett Microsoft-konto i Windows 10.
Se mer:
Önskar dig framgång!