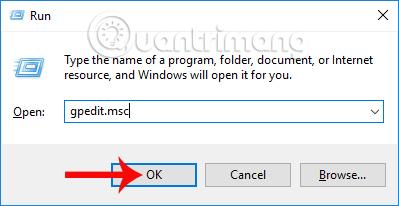För att ändra system- och gränssnittsanpassningar på datorn kommer vi åt Inställningar och Kontrollpanelen. Problemet här är att, om du lånar ut din dator till någon annan eller är systemadministratör, är det nödvändigt att förhindra att obehöriga system- och gränssnittsändringar görs. .
I Windows 10 kan du helt blockera åtkomst till Inställningar och Kontrollpanelen och kan endast öppnas med administratörsrättigheter. Artikeln nedan kommer att vägleda användare i detalj hur man gör detta. Om du använder Windows 7 kan du se hur du inaktiverar denna kontrollpanel.
Metod 1: Begränsa åtkomst till inställningar med hjälp av grupprincip
Steg 1: Tryck på tangentkombinationen Windows + R för att öppna fönstret Kör, ange sedan nyckelordet gpedit.msc och klicka på OK för att komma åt.

Steg 2: I det lokala grupprincipredigerarens gränssnitt kommer vi åt sökvägen Användarkonfiguration> Administrativa mallar> Kontrollpanelen .
Klicka sedan på alternativet Förbjud åtkomst till kontrollpanelen och PC-inställningar (Blockera åtkomst till kontrollpanelen och PC-inställningar).

Steg 3: Dialogrutan Förbjud åtkomst till kontrollpanelen och PC-inställningar visas. Välj här Aktiverad . Klicka sedan på Verkställ > OK för att spara.

Så vi har aktiverat funktionen för att blockera åtkomst till Inställningar eller Kontrollpanelen på Windows 10. När användaren återgår till huvudgränssnittet och klickar på Inställningar får du ett meddelande som visas nedan.
Det kan grovt förstås att den här åtgärden avbryts på grund av begränsade rättigheter som påverkar datorn. Kontakta din systemadministratör för att lösa problemet.

Om vi vill avblockera ovanstående inställning behöver vi bara byta från Aktiverad till Inaktiverad .
Metod 2: Blockera åtkomst till inställningar via registret
Denna metod gäller Windows 10 Home, Single till Pro-versioner.
Öppna dialogrutan Kör med tangentkombinationen Windows + R , ange sedan nyckelordet regedit och klicka på OK för att komma åt.
I Registereditorns gränssnitt kommer vi åt mappsökvägen nedan.
HKEY_CURRENT_USER\Software\Microsoft\Windows\CurrentVersion\Policies\Explorer
Högerklicka här på Explorer-mappen och välj Nytt > DWORD-värde (32-bitars) .

Därefter namnger användaren den nya NoControlPanel och trycker på Enter för att spara. Slutligen, dubbelklicka på NoControlPanel och ändra sedan värdet från 0 till 1 i värdedata enligt nedan.
När du avslutar Registereditorns gränssnitt och öppnar Inställningar får du även meddelandet ovan.
För att avbryta blockeringsordern följer användaren stegen ovan men återgår till det ursprungliga värdet 0.

Ett litet knep som hjälper dig att förhindra åtgärder från att ändra system- och programinställningar i Inställningar och Kontrollpanelen. Hur man avblockerar är också väldigt enkelt, vi behöver bara byta tillbaka de nuvarande inställningarna till de gamla inställningarna, enligt ovanstående artikel och vi är klara.
Önskar dig framgång!