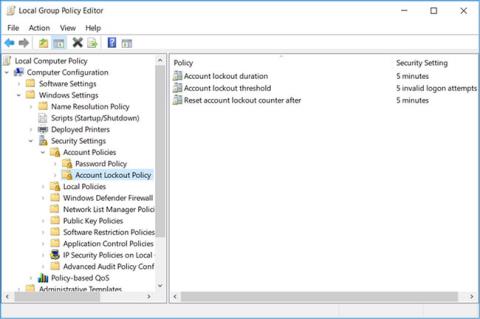Om någon har tillgång till din dator kan de försöka logga in på enheten genom att gissa ditt lösenord. Detta kan utgöra ett allvarligt säkerhetshot - särskilt om de lyckas knäcka ditt lösenord. För att skydda dig från detta kan du begränsa antalet misslyckade inloggningsförsök på din PC.
Du kan konfigurera dessa inställningar via den lokala grupprincipredigeraren eller kontrollpanelen. Läs vidare för att lära dig hur du begränsar antalet misslyckade inloggningsförsök på Windows 10.
Begränsa antalet misslyckade inloggningsförsök via Local Group Policy Editor
Om din dator kör Windows 10 Home Edition måste du först lära dig hur du kommer åt Local Group Policy Editor i Windows Home. Annars, för alla andra Windows 10-versioner, så här kan du begränsa antalet misslyckade inloggningsförsök med Local Group Policy Editor.
1. Tryck på Windows-tangenten + R , skriv gpedit.msc och tryck på Retur för att öppna Local Group Policy Editor .
2. I navigeringsfönstret till vänster, navigera till Datorkonfiguration > Windows-inställningar > Säkerhetsinställningar > Kontopolicyer > Kontolåsningspolicy .
3. Klicka på nyckeln Kontolåsningspolicy . Du kommer att se följande 3 inställningar i den högra rutan: Kontolåsningstid, Kontolåsningströskel och Återställ kontolåsningsräknare efter .

Klicka på nyckeln Account Lockout Policy
Genom att ställa in policyn för kontolåsningströskel kan du begränsa antalet inloggningsförsök på din dator. Användare kommer inte att kunna komma åt ditt låsta konto förrän du har återställt kontot eller den tid som du angav i policyinställningen för varaktighet för kontolåsning löper ut.
För att konfigurera kontolåsningsgränsen måste du ställa in ett värde från 1-999. Detta nummer avgör antalet inloggningsförsök som tillåts på din PC innan ditt konto låses. Att ställa in värdet till 0 kommer inte att låsa ditt konto - oavsett hur många lösenordsförsök någon gör.
1. För att konfigurera den här inställningen, dubbelklicka på policyinställningen för kontolåsningsgränsen .
2. Ange önskat utlåsningströskelvärde i rutan Kontot låses ut efter .
3. Klicka på Verkställ > OK .

Konfigurera kontolåsningsgräns
Genom att ställa in policyn Återställ räknare för kontolåsning efter hjälper det att avgöra hur många minuter som går innan ditt konto låses. Den här inställningen kräver först att du definierar policyinställningen för kontolåsningsgränsen .
Du kan till exempel ställa in tröskeln för kontolåsning till 5 försök och Återställ kontolåsningsräknare efter policy till 5 minuter. Detta kommer att ge användaren 5 lösenordsförsök inom 5 minuter innan kontot låses. Du kan ange ett tal från en till 99 999 minuter när du konfigurerar räknaren för återställ kontolåsning efter policyinställning .
1. För att konfigurera den här inställningen, dubbelklicka på Återställ räknare för kontolåsning efter policyinställning .
2. Ange ett värde i rutan Återställ kontolåsningsräknare efter .
3. Klicka på Verkställ > OK .

Installationspolicy Återställ kontolåsningsräknare efter
Inställningen för varaktighet för kontolåsning avgör hur länge ditt konto kommer att vara låst innan det låses upp automatiskt. Liksom inställningen Återställ kontolåsningsräknare kräver den här inställningen att du bestämmer inställningsvärdet för policyn för kontolåsningsgränsen .
Du kan till exempel ställa in inställningen för kontospärrtröskel till 5 försök och varaktigheten för kontolåsning till 5 minuter.
Om användaren anger fel lösenord under alla 5 försöken kommer ditt konto att låsas i 5 minuter innan det låses upp automatiskt. Beroende på hur länge du vill låsa ditt konto kan du välja ett värde från en till 99 999 minuter. Alternativt kan du välja 0 om du vill låsa ditt konto tills du låser upp det manuellt.
1. För att konfigurera den här inställningen, dubbelklicka på inställningen för varaktighet för kontolåsning .
2. Ange ett värde i rutan Kontot är låst för .
3. Klicka på Verkställ > OK .

Ange policy Varaktighet för kontolåsning
När du är klar stänger du Local Group Policy Editor och startar om datorn för att spara dessa ändringar.
Begränsa antalet misslyckade inloggningsförsök via kommandotolken
Öppna kommandotolken med administratörsrättigheter .
För att konfigurera kontolåsningsgränsen , skriv in följande kommando i kommandotolken :
net accounts /lockoutthreshold:5
Du kan ersätta värdet i kommandotolken med valfritt värde från 1 till 999 . Detta kommer att avgöra antalet misslyckade inloggningsförsök som datorn tillåter.
Ditt konto kommer att låsas automatiskt om användaren anger ett felaktigt lösenord och överskrider lockout-tröskelvärdet. Alternativt kan du välja 0 om du inte vill låsa ditt konto oavsett antalet misslyckade inloggningsförsök. Tryck på Enter efter att ha valt ett värde.
För att konfigurera Återställ kontolåsningsräknare anger du följande kommando i kommandotolken:
net accounts /lockoutwindow:5
Du kan ersätta värdet i kommandotolken med ett tal mellan 1 och 99 999 . Detta avgör hur många minuter som måste gå innan ditt konto låses. Tryck på Enter efter att ha valt ett värde.
För att konfigurera kontolåsningsperioden anger du följande kommando i kommandotolken:
net accounts /lockoutduration:5
Du kan ersätta värdet i kommandotolken med ett nummer från 1 till 99 999. Detta avgör hur länge ditt konto kommer att vara låst innan det låses upp automatiskt. Om du ställer in värdet till 0 kommer ditt konto att låsas tills du låser upp det manuellt. Tryck på Enter efter att ha valt ett värde.
När du är klar, stäng kommandotolken och starta om datorn för att spara ändringarna.
Hoppas du lyckas.