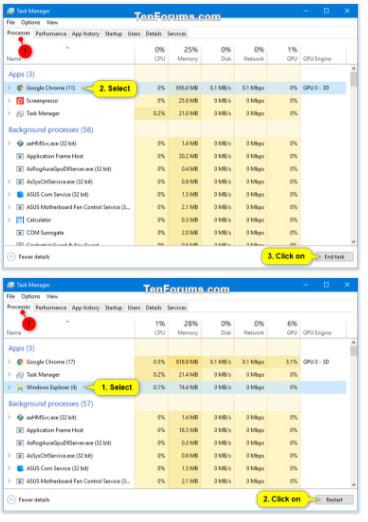En process är en representation av ett program som körs. Varje process som körs i Windows tilldelas ett unikt decimalnummer som kallas ett process-ID eller PID.
Om du märker att en pågående process minskar din dators prestanda eftersom den fryser, inte svarar, använder mycket CPU-resurser och/eller har högt minne, kan du döda processen för att avsluta den.
Den här guiden visar dig olika sätt att avsluta en process i Windows 10.
Avsluta processen via fliken Processer i Aktivitetshanteraren
Fliken Processer i Aktivitetshanteraren visar dig en lista över alla applikationer, bakgrundsprocesser och Windows-processer som för närvarande körs på ditt konto.
1. Öppna Aktivitetshanteraren i en mer detaljerad vy.
2. Utför steg 3 eller steg 4 nedan för den process du vill avsluta.
3. Avsluta den överordnade processen och dess underordnade processer:
Till exempel för att avsluta Google Chrome och alla dess öppnade flikar och fönster.
A) Klicka på fliken Processer.
B) Välj en huvudprocess som du vill döda och gör något av följande:
- Tryck på Delete- tangenten .
- Klicka på knappen Avsluta uppgift. Istället kommer Explorer att ha en Restart-knapp.
- Högerklicka eller tryck och håll på processen och tryck på Avsluta uppgift.
C) När du är klar, fortsätt till steg 5 nedan.

Avsluta föräldraprocessen och dess underordnade processer
4. Avsluta endast en underordnad process:
Till exempel vill du bara avsluta en underordnad process (till exempel en öppen enhet) istället för alla "Windows Explorer"-processer .
A) Klicka på fliken Processer.
B) Expandera den överordnade processen (t.ex. "Windows Explorer" ) för den underordnade processen (t.ex. "MyBook F:" ) som du vill döda.
C) Välj den underordnade process som du vill avsluta och gör en av åtgärderna nedan:
- Tryck på Delete- tangenten .
- Klicka på knappen Avsluta uppgift.
- Högerklicka eller tryck och håll på processen och tryck på Avsluta uppgift.
D) När du är klar, fortsätt till steg 5 nedan.

Avsluta endast en underordnad process
5. Nu kan du stänga Aktivitetshanteraren om du vill.
Avsluta en process via fliken Detaljer i Aktivitetshanteraren
Om du är inloggad som en vanlig användare kommer fliken Detaljer i Aktivitetshanteraren att visa dig en lista över alla processer som för närvarande körs i ditt konto och en beskrivning av varje process.
Om du är inloggad som administratör kommer fliken Detaljer i Aktivitetshanteraren också att visa dig en lista över alla processer som körs på datorn för närvarande från alla användare.
1. Öppna Aktivitetshanteraren i en mer detaljerad vy.
2. Klicka på fliken Detaljer , välj den process du vill avbryta och gör en av åtgärderna nedan:
- Tryck på Delete- tangenten .
- Klicka på knappen Avsluta uppgift.
- Högerklicka eller tryck och håll på processen och tryck på Avsluta uppgift.

Avsluta en process via fliken Detaljer i Aktivitetshanteraren
3. Klicka på Avsluta process för att bekräfta.
4. När du är klar kan du nu stänga Aktivitetshanteraren om du vill.
Avsluta processen i kommandotolken
1. Öppna Kommandotolken eller Kommandotolken med administratörsrättigheter .
2. Skriv tasklist i Kommandotolken och tryck på Enter för att se en lista över alla processer som körs för närvarande. Notera bildnamnet och PID för processen (t.ex. OneDrive ) som du vill ta bort.
Avsluta processen i kommandotolken
3. Utför steg 4 ( Bildnamn ) eller steg 5 ( PID ) nedan för att se hur du vill avsluta processen.
4. Avsluta processen med Image Name:
A) Ange kommandot nedan du vill använda i kommandotolken och tryck på Enter.
- Framtvinga avslutande av alla instanser av en process:
WMIC process where name="Image Name" Delete
- Framtvinga slutet av en specifik process:
taskkill /IM Image Name /F
- Tvinga avsluta denna process och eventuella underordnade processer som startas av den:
taskkill /IM Image Name /T /F
Ersätt bildnamnet i kommandot ovan med det faktiska bildnamnet (t.ex. "OneDrive.exe" ) från steg 2 ovan för processen du vill döda.
Till exempel:
taskkill /IM OneDrive.exe /F
Om du vill döda flera processer samtidigt på en kommandorad, behöver du bara lägga till ett extra / IM-bildnamn till varje process.
Till exempel:
(Två processer)
taskkill /IM Image Name /IM Image Name /F
(Tre processer)
taskkill /IM Image Name /IM Image Name /IM Image Name /F
5. Hur man avslutar en process med PID:
A) Ange kommandot nedan du vill använda i kommandotolken och tryck på Enter.
- Tvinga att avsluta en process:
taskkill /PID PID /F
- Framtvinga avslutande av en process och eventuella underordnade processer som startas av den:
taskkill /PID PID /T /F
Byt ut PID i kommandot ovan med det faktiska PID (t.ex. "5228" ) från steg 2 ovan för processen du vill döda.
Till exempel:
taskkill /PID 5228 /F
Om du vill döda flera processer samtidigt på en kommandorad, behöver du bara lägga till en extra /PID för varje process.
Till exempel:
(Två processer)
taskkill /PID PID /PID PID /F
(Tre processer)
taskkill /PID PID /PID PID /PID PID /F
6. När du är klar kan du stänga kommandotolken om du vill.
Om du får ett Access is denied- felmeddelande betyder det att du måste köra kommandot i kommandotolken med administratörsrättigheter istället.
Döda en process i PowerShell
1. Öppna PowerShell eller PowerShell med administratörsrättigheter .
2. Skriv Get-Process i PowerShell och tryck på Enter för att se en lista över alla processer som körs för närvarande. Anteckna ProcessName och Id (PID) för processen (till exempel OneDrive ) som du vill ta bort.

Döda en process i PowerShell
3. Utför steg 4 ( ProcessName ) eller steg 5 ( ID ) nedan för att se hur du vill avsluta processen.
4. För att avsluta processen med ProcessName:
A) Ange kommandot nedan i PowerShell och tryck på Enter.
Stop-Process -Name "ProcessName" -Force
Ersätt ProcessName i kommandot ovan med det faktiska ProcessName (till exempel "OneDrive") från steg 2 ovan för processen du vill döda.
Till exempel:
Stop-Process -Name "OneDrive" -Force
Om du vill döda flera processer samtidigt på en kommandorad, lägger du helt enkelt till ytterligare ett kommaseparerat "ProcessName" för varje process.
Till exempel:
(Två processer)
Stop-Process -Name "ProcessName","ProcessName" -Force
(Tre processer)
Stop-Process -Name "ProcessName","ProcessName","ProcessName" -Force
5. För att avsluta processen med ID (PID):
A) Ange kommandot nedan i PowerShell och tryck på Enter.
Stop-Process -ID PID -Force
Ersätt PID i kommandot ovan med det faktiska ID (t.ex. "11312" ) från steg 2 ovan för processen du vill döda.
Till exempel:
Stop-Process -ID 11312 -Force
Om du vill döda flera processer samtidigt på en kommandorad, lägger du helt enkelt till en extra kommaseparerad PID för varje process.
Till exempel:
(Två processer)
Stop-Process -ID PID,PID -Force
(Tre processer)
Stop-Process -ID PID,PID,PID -Force
6. När du är klar kan du stänga PowerShell om du vill.
Om du får ett Access is denied- felmeddelande betyder det att du måste köra kommandot i PowerShell med administratörsrättigheter istället.
Hoppas du lyckas.