Hur man automatiskt ändrar bakgrundsbild i realtid i Windows 10
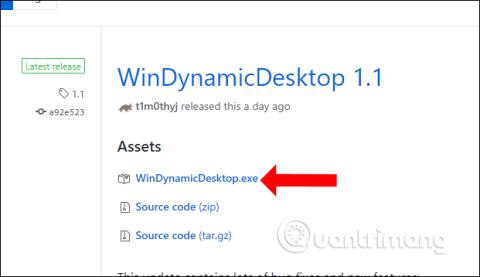
Dynamic Desktop macOS Mojave är en funktion som automatiskt ändrar bakgrunden i realtid. Och användare kan helt ta med Dynamic Desktop till Windows 10.
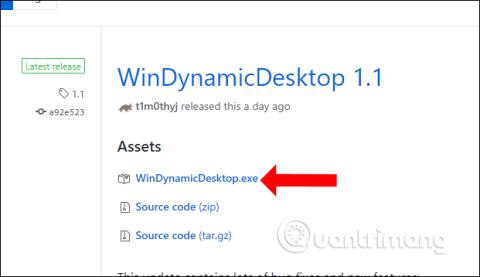
Under årets WWDC-årskonferens introducerade Apple operativsystemet macOS Mojave med många imponerande funktioner, inklusive funktionen Dynamic Desktop som automatiskt ändrar bakgrunden i realtid. Dynamic Desktop låter tapeten växla från dag till natt i realtid på macOS, istället för att välja när tapeten ändras. Om du vill uppleva funktionen Dynamic Desktop direkt på Windows 10 kan du följa artikeln nedan.
Hur man använder Dynamic Desktop på Windows 10
För att få funktionen Dynamic Desktop till Windows 10 kommer vi att använda verktyget WinDynamicDesktop. Verktyget kommer att fungera baserat på den plats du bor i, sedan ställer du automatiskt in soluppgångs- och solnedgångstider och ändrar tapeten efter tid. Det kommer att finnas 16 standardbakgrunder för macOS Mojave.
Steg 1:
Klicka på länken nedan för att ladda ner WinDynamicDesktop-verktyget på din dator.
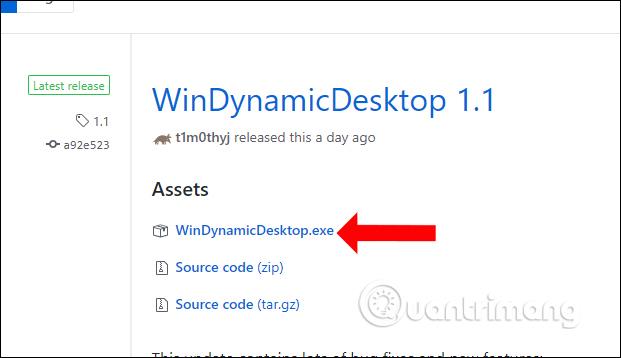
Steg 2:
Efter nedladdningen klickar du på .exe-filen för att installera Dynamic Desktop-verktyget på din dator. Högerklicka på filen och välj Kör som administratör för att köra verktyget med systemadministratörsrättigheter.
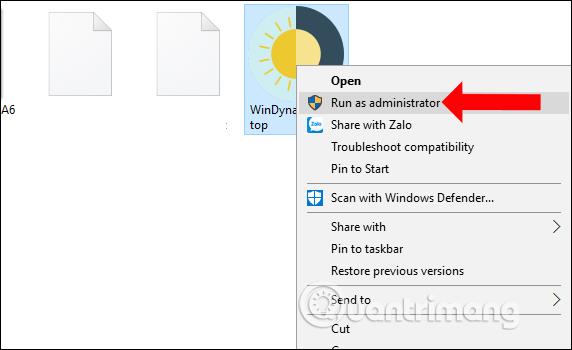
Verktyget fortsätter sedan med att ladda ner bilden för användning. Denna process kräver en nätverksanslutning för att ladda ner data.
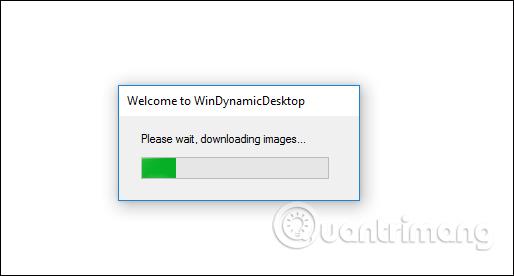
Steg 3:
Ange sedan din nuvarande plats och tryck på OK-knappen.
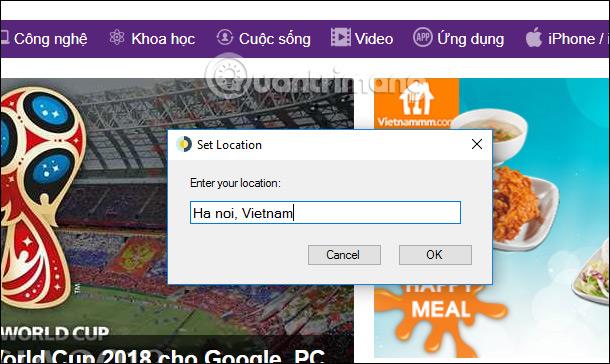
När verktyget Dynamic Desktop bestämmer rätt plats visas ett meddelande som visas nedan.
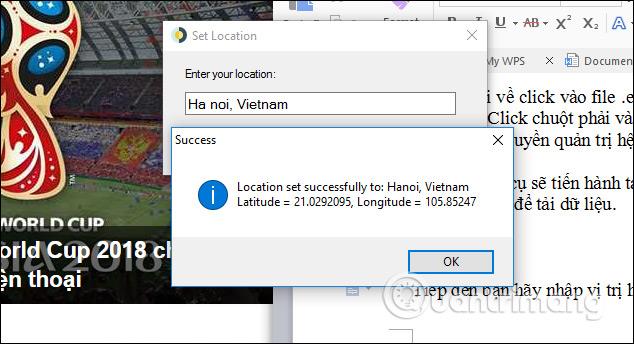
Vid denna tidpunkt kommer verktyget att köras i bakgrunden på systemet Klicka på systemfältet och du kommer att se ikonen för dynamiskt skrivbord.
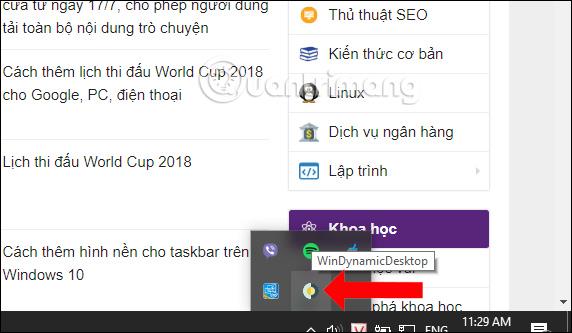
Tapeten kommer automatiskt att appliceras på datorn och vi behöver inte göra något härnäst.

När du kommer åt mappen Bilder i Nedladdningar kommer konfigurationsfilen och 16 tillgängliga bilder att ändras i realtid. Bilderna kommer automatiskt att ändra bakgrundsfärg baserat på den aktuella tid och plats vi angett tidigare.
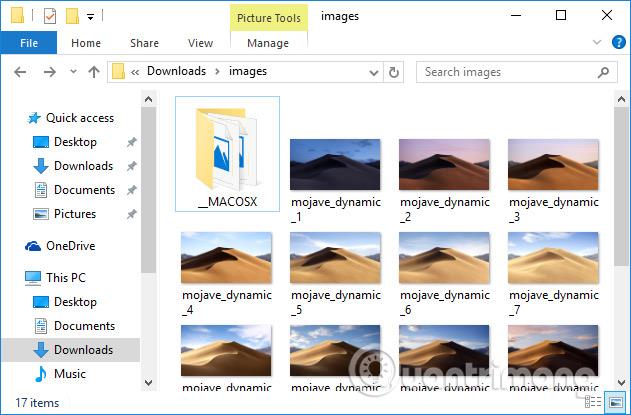
Steg 4:
Om du vill ändra platsen högerklickar du på ikonen Dynamic Desktop under systemfältet och väljer Uppdatera plats . En positionsinmatningsstapel kommer också att visas för att ändras.
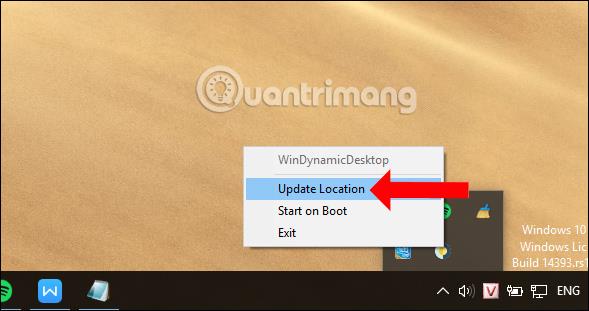
Även om det här verktyget inte tillåter att ändra andra tapetsamlingar, är det ganska intressant att bilderna automatiskt ändras i realtid, istället för att ändra tapeten slumpmässigt på Windows. Förhoppningsvis inom en snar framtid kommer tillverkaren att lägga till andra tapeter.
Se mer:
Önskar dig framgång!
Kioskläge på Windows 10 är ett läge för att endast använda 1 applikation eller endast åtkomst till 1 webbplats med gästanvändare.
Den här guiden visar hur du ändrar eller återställer standardplatsen för mappen Kamerarulle i Windows 10.
Redigering av hosts-filen kan göra att du inte kan komma åt Internet om filen inte ändras på rätt sätt. Följande artikel hjälper dig att redigera hosts-filen i Windows 10.
Om du minskar storleken och kapaciteten på foton blir det lättare för dig att dela eller skicka dem till vem som helst. I synnerhet på Windows 10 kan du ändra storlek på foton med några enkla steg.
Om du inte behöver visa nyligen besökta föremål och platser av säkerhetsskäl eller integritetsskäl kan du enkelt stänga av det.
Microsoft har precis släppt Windows 10 Anniversary Update med många förbättringar och nya funktioner. I den här nya uppdateringen kommer du att se många förändringar. Från stöd för Windows Ink-penna till stöd för webbläsartillägg för Microsoft Edge, Start-menyn och Cortana har också förbättrats avsevärt.
En plats för att styra många operationer direkt i systemfältet.
På Windows 10 kan du ladda ner och installera grupppolicymallar för att hantera Microsoft Edge-inställningar, och den här guiden visar dig processen.
Dark Mode är ett mörk bakgrundsgränssnitt på Windows 10, som hjälper datorn att spara batteri och minska påverkan på användarens ögon.
Aktivitetsfältet har begränsat utrymme, och om du regelbundet arbetar med flera appar kan du snabbt få ont om utrymme för att fästa fler av dina favoritappar.









